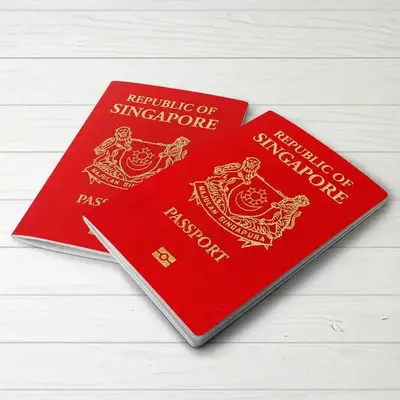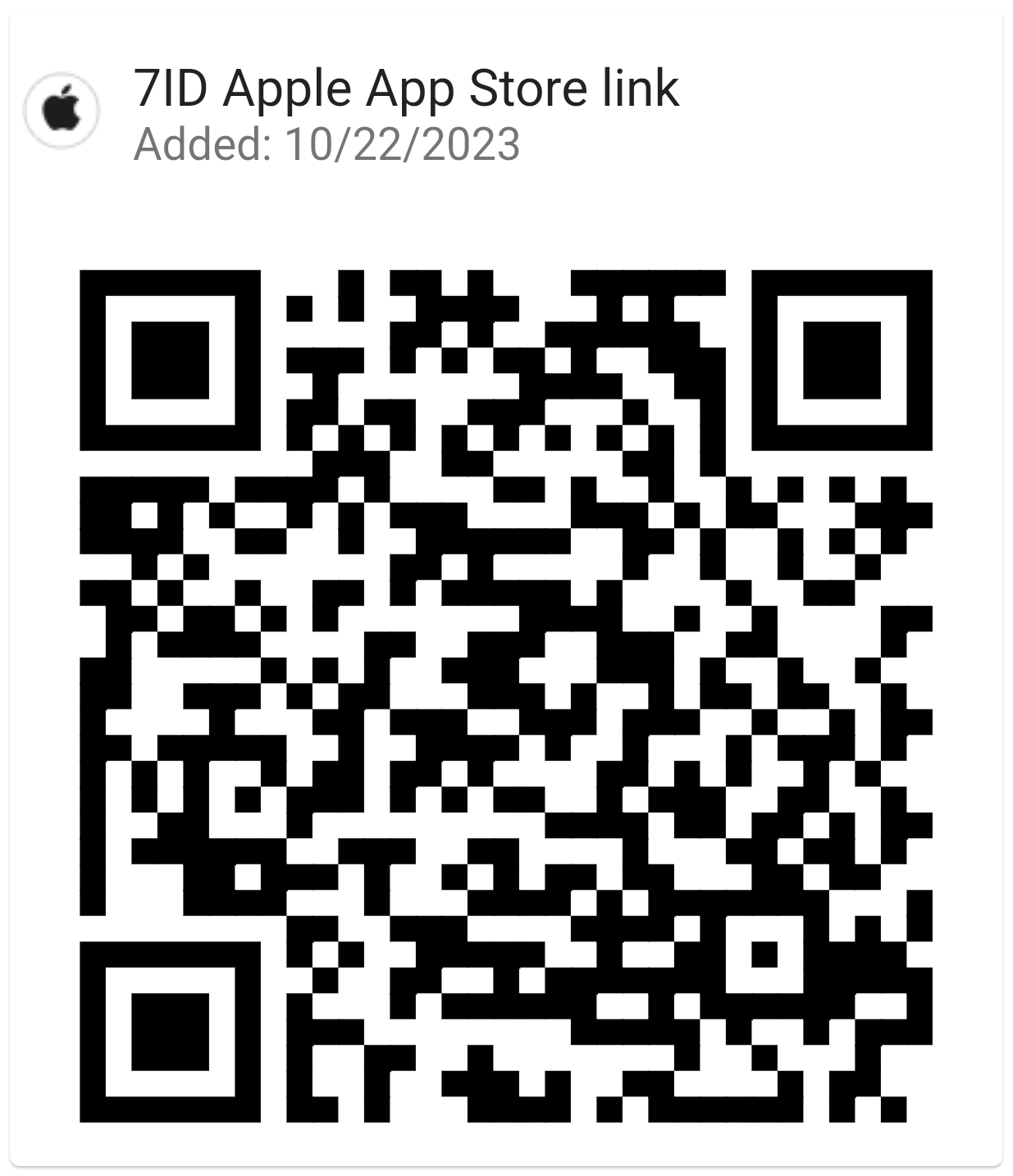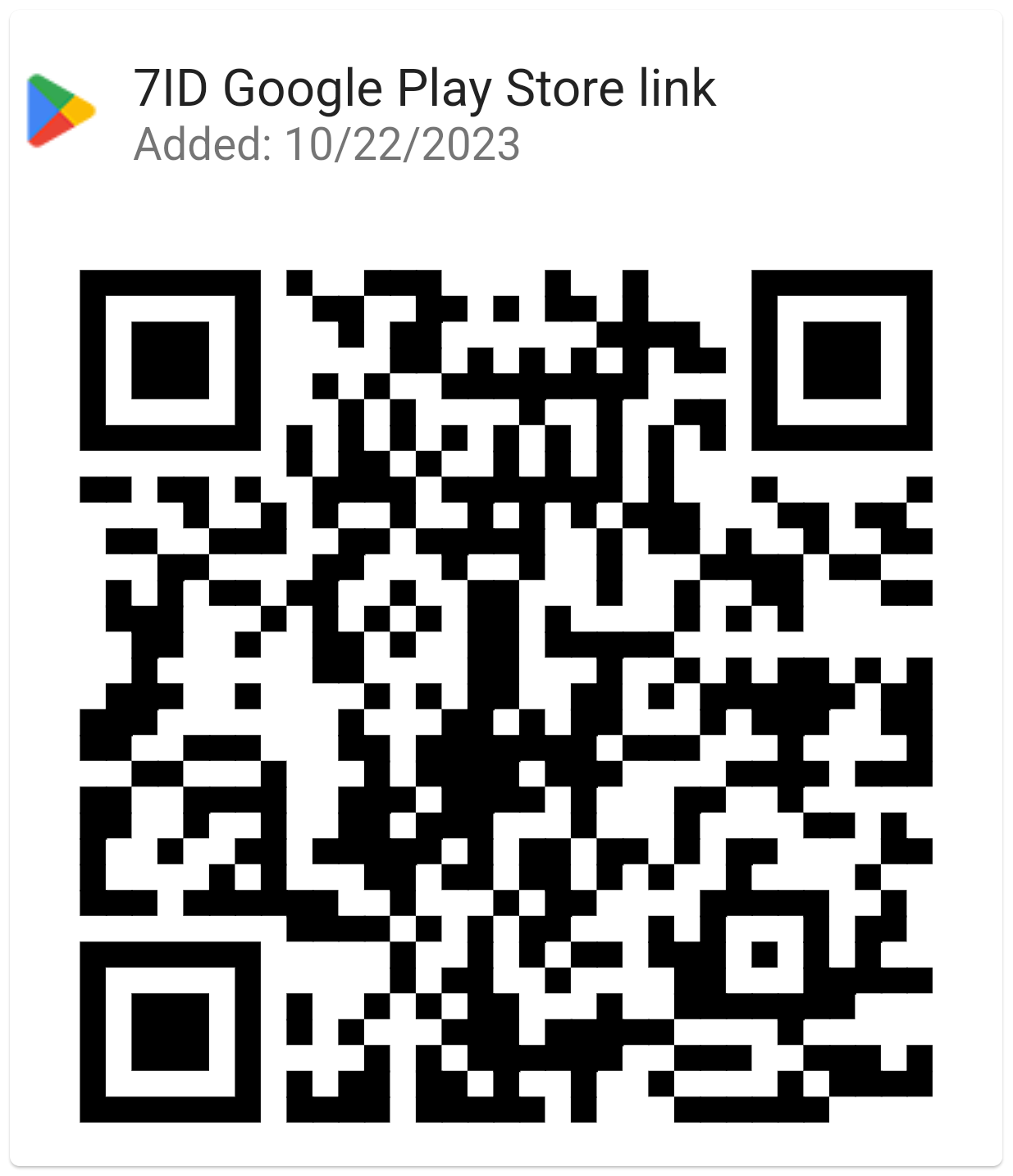Kako dodati potpis u Wordu: smjernice
Ako koristite Word i slične uređivače teksta za posao ili osobno dopisivanje, vjerojatno ste imali potrebu povremeno potpisivati dokumente.
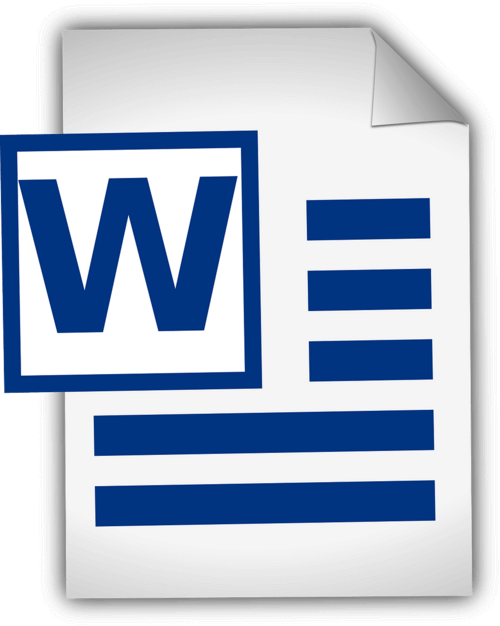
Ovaj članak pruža detaljne smjernice o tome kako dodati vlastoručni potpis u Word i kako umetnuti digitalni potpis u Word. Ovaj vodič i posebna aplikacija za digitalni potpis 7ID pojednostavit će proces vašeg dokumenta štedeći vrijeme i fizičke resurse.
Sadržaj
- Digitalni potpisi naspram rukom pisanih potpisa
- Priprema vašeg potpisa
- Dodavanje vašeg potpisa pomoću Worda
- Kako umetnuti redak potpisa u Word?
- Kako nacrtati potpis u Wordu
- Spremanje i ponovna upotreba vašeg potpisa
Digitalni potpisi naspram rukom pisanih potpisa
Digitalni potpisi i tradicionalni vlastoručni potpisi služe u osnovi istoj svrsi identifikacije i provjere pristanka ili odobrenja osobe, ali to čine na prilično različite načine. Vlastoručni potpis je fizički znak osobe na dokumentu, dok je digitalni potpis matematička shema za dokazivanje autentičnosti digitalne poruke ili dokumenta.
Rukopisni potpisi primjenjuju se na fizičke dokumente, posebno u izravnim transakcijama licem u lice. Digitalni su potpisi, s druge strane, matematičke sheme koje se koriste u daljinskim transakcijama ili velikim provjerama uobičajenim u brzom digitalnom svijetu.
Word nudi ugrađene značajke potpisa koje korisnicima omogućuju dodavanje vidljivih i digitalnih potpisa: (*) Redak vidljivog potpisa podsjeća korisnike gdje su potrebni potpisi, što je posebno korisno za ugovore ili sporazume koji zahtijevaju višestruke potpise. (*) Digitalni ili elektronički potpis u Wordu je sigurna značajka koja pruža autentifikaciju, provjerava potpisnicu i provjerava da dokument nije bio neovlašteno mijenjan nakon što je potpisan. To je koristan alat za osjetljive ili službene dokumente.
Priprema vašeg potpisa
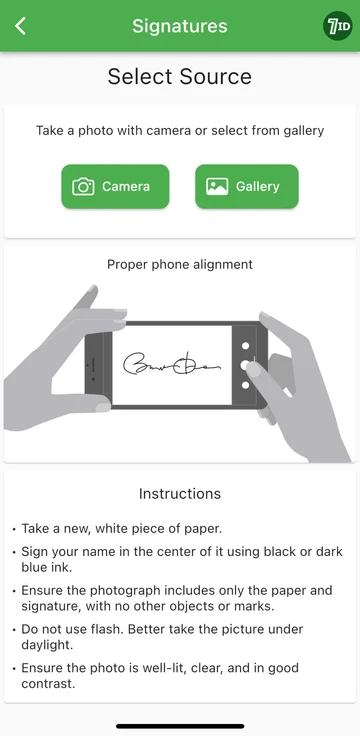
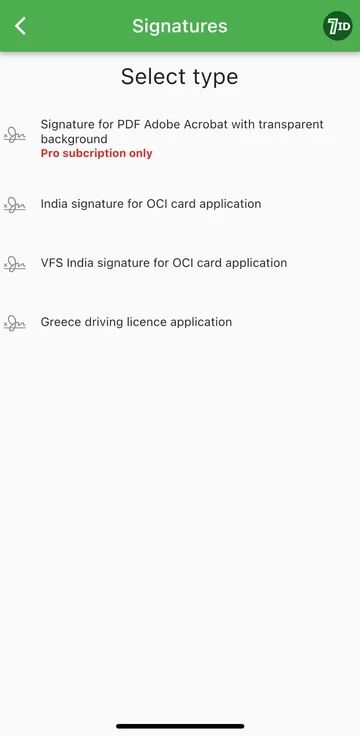
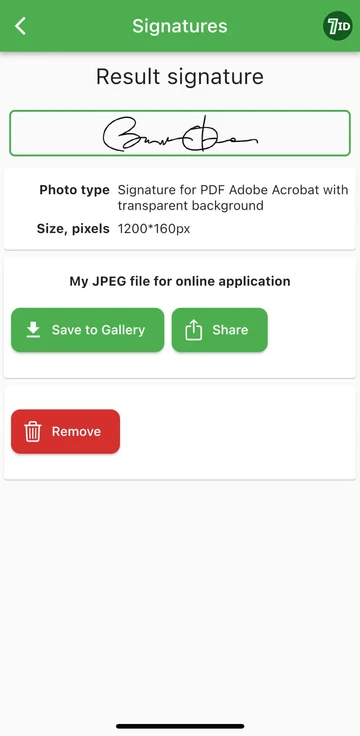
Ako tražite jednostavan način za digitalizaciju svog potpisa, aplikacija 7ID je vaš alat izbora! Ova jednostavna aplikacija trenutačno pretvara fotografiju vašeg vlastoručnog potpisa u sliku koja se može dodati u Word, PDF i druge dokumente. Dakle, kako stvoriti digitalnu sliku vašeg vlastoručnog potpisa pomoću aplikacije 7ID?
7ID vam omogućuje jednostavno pretvaranje rukom pisanih potpisa u digitalne datoteke i pruža PDF potpis s prozirnom pozadinom.
Dodavanje vašeg potpisa pomoću Worda
Evo kratkih uputa o tome kako staviti potpis na Word dokument: (*) Otvorite Word dokument koji želite potpisati. (*) Pritisnite karticu Umetanje i ispod Tekst odaberite Redak potpisa. (*) Ispunite detalje, uključujući svoje ime, titulu i adresu e-pošte. (*) Desnom tipkom miša kliknite redak potpisa da dodate svoj digitalni potpis. Možete upisati svoje ime, nacrtati svoj potpis ili umetnuti sliku svog potpisa. (*) Nakon što ste umetnuli svoj potpis, možda ćete morati promijeniti njegovu veličinu ili položaj kako bi savršeno odgovarao vašem dokumentu. Da biste to učinili, jednostavno kliknite na potpis da biste ga odabrali. Zatim kliknite i povucite kutove ili strane da biste promijenili veličinu, a kliknite središte slike da biste je povukli bilo gdje u dokumentu. (*) Spremite dokument s dodanim potpisom.
Kako umetnuti redak potpisa u Word?
Kako nacrtati potpis u Wordu
Stvaranje potpisa u Microsoft Wordu prilično je jednostavno: (*) Pokrenite Microsoft Word. (*) Idite na karticu "Umetni" na gornjem izborniku. (*) Odaberite Nacrtaj. (*) Odaberite opciju "Crtanje", zatim odaberite olovku. (*) Nacrtajte svoj potpis. (*) Kliknite na “Spremi i zatvori”.
Nakon što ste naučili kako stvoriti potpis u Wordu, trebate mu promijeniti veličinu jer je Word zadano postavio na punu širinu. Alternativno, možete koristiti našu aplikaciju Word Electronic Signature Maker—7ID. Ovo je posebno korisno ako mogućnosti vašeg touchpada ili miša ne olakšavaju crtanje točnog potpisa.
Spremanje i ponovna upotreba vašeg potpisa
Da biste spremili svoj potpis za buduću upotrebu u Word dokumentima, učinite sljedeće: (*) Nakon umetanja digitalnog potpisa u dokument, odaberite ga. (*) Na alatnoj traci odaberite “Insert”, zatim “Quick Parts”, zatim “AutoText”, zatim “Save Selection to AutoText Gallery”. (*) Zatim će se pojaviti prozor. Ovdje možete imenovati svoj potpis (kao što je 'Moj potpis'). Također možete dodati kratak opis i odrediti u koju ga galeriju želite spremiti. (*) Kliknite 'OK'. Sljedeći put kada poželite upotrijebiti potpis, samo idite na Umetanje, zatim na Brze dijelove i vaš spremljeni potpis bit će dostupan pod Automatski tekst.
Pohranom digitalnih potpisa treba pažljivo upravljati jer može predstavljati sigurnosni rizik ako se zloupotrijebi. Evo nekoliko sigurnosnih razloga: (*) Koristite lozinku da zaštitite svoje Word dokumente ili bilo koje datoteke koje sadrže vaš digitalni potpis. (*) Uvjerite se da samo vi ili osobe koje to trebaju znati mogu pregledavati ili mijenjati datoteke koje sadrže vaš digitalni potpis. (*) Koristite rješenja za sigurnu pohranu kako biste zaštitili svoj digitalni potpis, kao što su šifrirani USB pogoni ili sigurna pohrana u oblaku. (*) Povremeno provjerite tko ima pristup vašem potpisu i po potrebi prilagodite pristup. (*) Razmislite o korištenju renomiranog sigurnosnog softvera kako biste zaštitili svoj sustav od zlonamjernog softvera ili krađe identiteta koji bi potencijalno mogli ugroziti vaš potpis.
Slijedeći korake navedene u ovom detaljnom vodiču i koristeći 7ID aplikaciju, možete odmah pretvoriti svoj vlastoručni potpis u elektronički. Ne samo da će ubrzati vaš radni tijek, već će također poboljšati sigurnost i mogućnost revizije vaših dokumenata, čime ćete dodati povjerenje i integritet vašim profesionalnim interakcijama.
Čitaj više:

Kako pohraniti podatke o kreditnoj kartici na svoj telefon
Pročitaj članak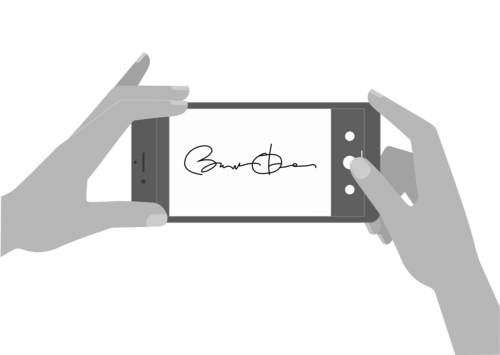
Kako stvoriti elektronički potpis pomoću aplikacije 7ID (besplatno)
Pročitaj članak