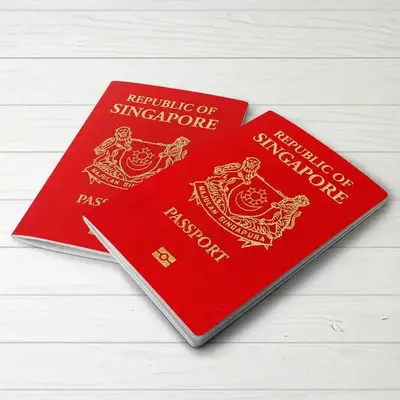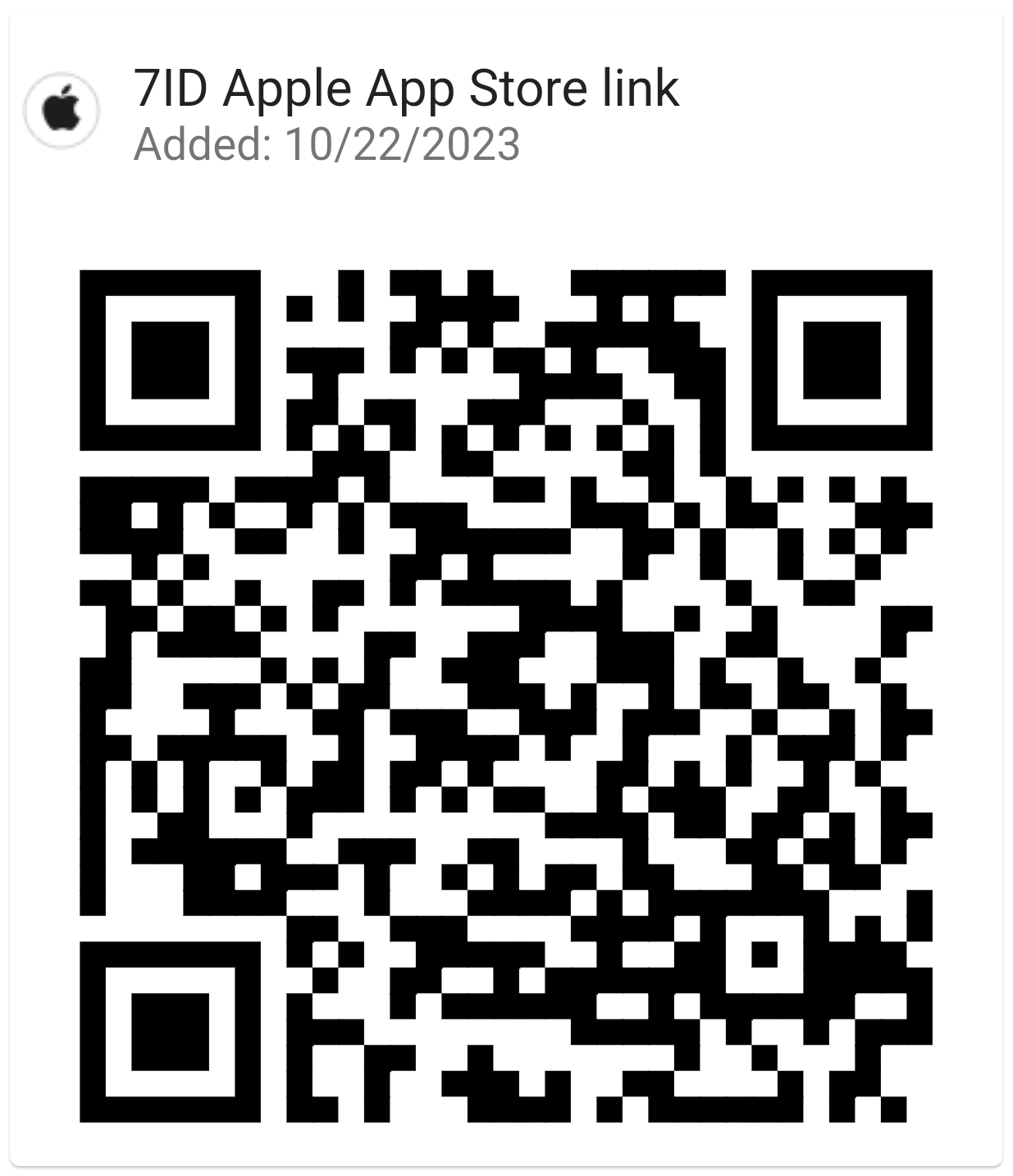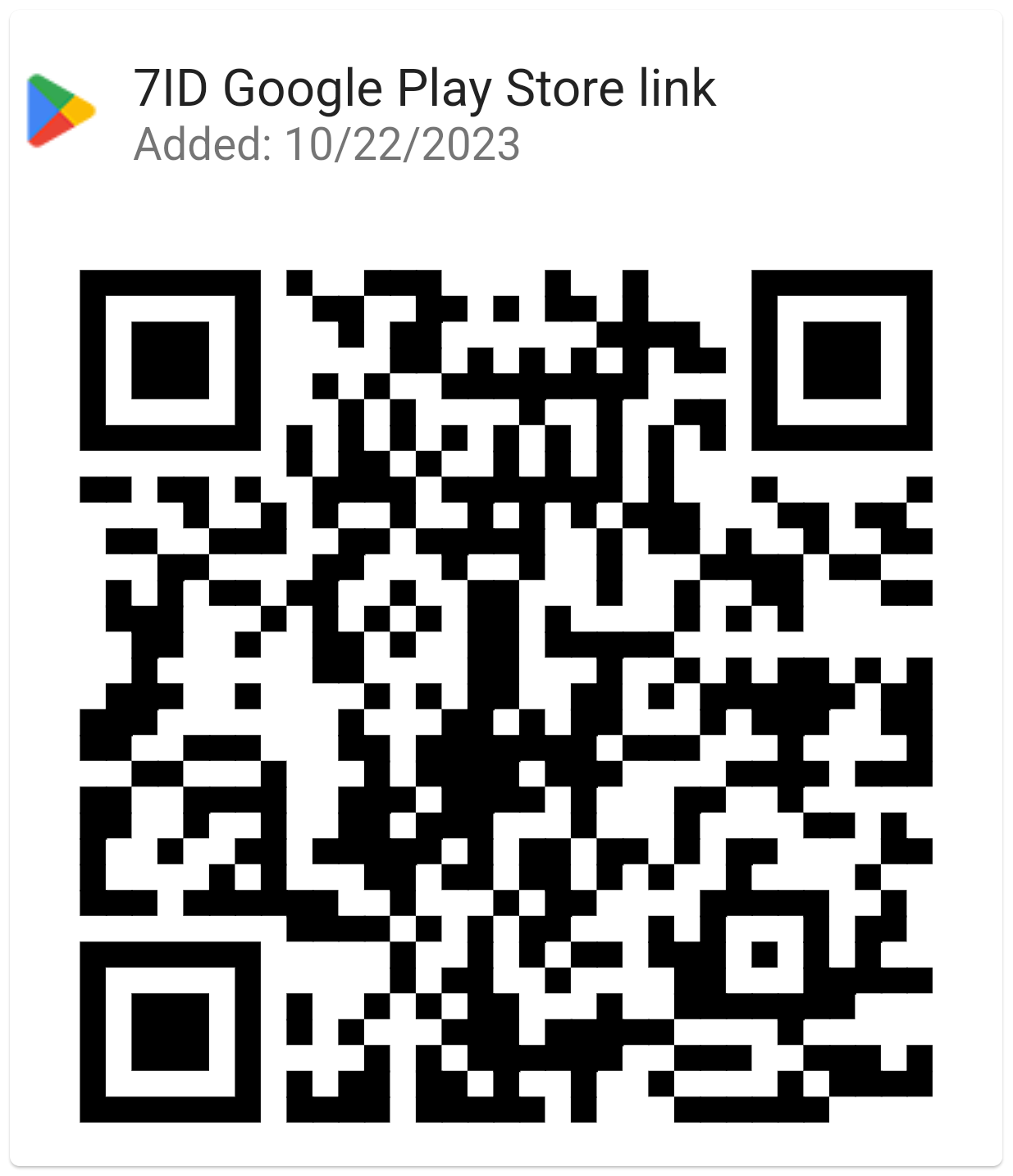Word တွင် လက်မှတ်ထည့်နည်း- လမ်းညွှန်ချက်များ
အကယ်၍ သင်သည် အလုပ် သို့မဟုတ် ကိုယ်ရေးကိုယ်တာစာပေးစာယူအတွက် Word နှင့် အလားတူ စာသားတည်းဖြတ်သူများကို အသုံးပြုပါက၊ စာရွက်စာတမ်းများကို ရံဖန်ရံခါ လက်မှတ်ထိုးရန် လိုအပ်သည်ကို သင်တွေ့ရှိနိုင်ဖွယ်ရှိသည်။
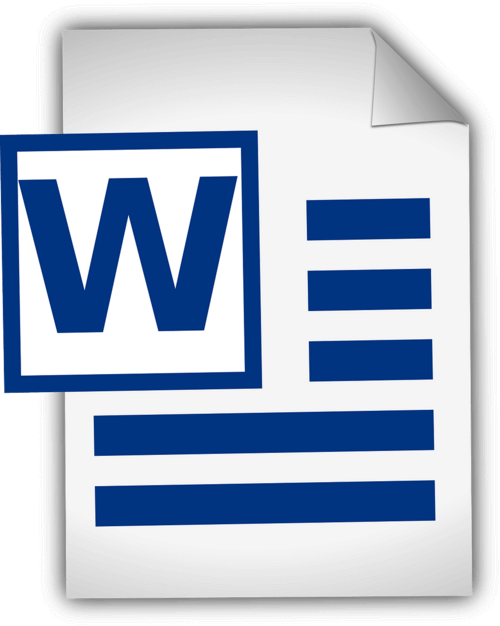
ဤဆောင်းပါးသည် Word တွင် လက်ရေးဖြင့်ရေးထားသော လက်မှတ်ထည့်နည်းနှင့် Word တွင် ဒစ်ဂျစ်တယ်လက်မှတ်ထည့်နည်းတို့ကို အသေးစိတ် လမ်းညွှန်ချက် ပေးထားသည်။ ဤလမ်းညွှန်နှင့် အထူး 7ID ဒစ်ဂျစ်တယ်လက်မှတ်အက်ပလီကေးရှင်းသည် အချိန်နှင့် ရုပ်ပိုင်းဆိုင်ရာအရင်းအမြစ်များကို ချွေတာခြင်းဖြင့် သင့်စာရွက်စာတမ်းလုပ်ငန်းစဉ်ကို ချောမွေ့စေမည်ဖြစ်သည်။
မာတိကာ
- ဒစ်ဂျစ်တယ် လက်မှတ်များနှင့် လက်ရေး လက်မှတ်များ
- သင်၏လက်မှတ်ကိုပြင်ဆင်ခြင်း။
- Word ကိုအသုံးပြု၍ သင်၏လက်မှတ်ကိုထည့်ခြင်း။
- Word တွင် လက်မှတ်စာကြောင်းကို မည်သို့ထည့်သွင်းရမည်နည်း။
- Word တွင် Signature ဆွဲနည်း
- သင့်လက်မှတ်ကို သိမ်းဆည်းပြီး ပြန်လည်အသုံးပြုခြင်း။
ဒစ်ဂျစ်တယ် လက်မှတ်များနှင့် လက်ရေး လက်မှတ်များ
ဒစ်ဂျစ်တယ်လက်မှတ်များနှင့် ရိုးရာလက်ရေးလက်မှတ်များသည် လူတစ်ဦး၏ခွင့်ပြုချက် သို့မဟုတ် အတည်ပြုချက်ကို ခွဲခြားသတ်မှတ်ခြင်းနှင့် အတည်ပြုခြင်းအတွက် မရှိမဖြစ်လိုအပ်သော တူညီသောရည်ရွယ်ချက်ဖြင့် လုပ်ဆောင်သော်လည်း ၎င်းတို့သည် မတူညီသောနည်းလမ်းများဖြင့် ပြုလုပ်ကြသည်။ လက်ရေးလက်မှတ်ဆိုသည်မှာ စာရွက်စာတမ်းတစ်ခုပေါ်ရှိ လူတစ်ဦးမှပြုလုပ်ထားသော ရုပ်ပိုင်းဆိုင်ရာအမှတ်အသားဖြစ်ပြီး ဒစ်ဂျစ်တယ်လက်မှတ်သည် ဒစ်ဂျစ်တယ်မက်ဆေ့ခ်ျ သို့မဟုတ် စာရွက်စာတမ်း၏ စစ်မှန်ကြောင်းသက်သေပြရန်အတွက် သင်္ချာအစီအစဥ်တစ်ခုဖြစ်သည်။
လက်ရေးဖြင့်ရေးထားသော လက်မှတ်များကို အထူးသဖြင့် တိုက်ရိုက် မျက်နှာချင်းဆိုင် အရောင်းအဝယ်များတွင် ရုပ်ပိုင်းဆိုင်ရာ စာရွက်စာတမ်းများတွင် သက်ရောက်သည်။ အခြားတစ်ဖက်တွင် ဒစ်ဂျစ်တယ် လက်မှတ်များသည် အဝေးမှ ငွေပေးငွေယူများ သို့မဟုတ် လျင်မြန်သော ဒစ်ဂျစ်တယ်ကမ္ဘာတွင် အသုံးများသည့် ကြီးမားသော စစ်ဆေးမှုများတွင် အသုံးပြုသည့် သင်္ချာအစီအမံများဖြစ်သည်။
Word သည် အသုံးပြုသူများအား မြင်နိုင်သော နှင့် ဒစ်ဂျစ်တယ် လက်မှတ်များ နှစ်မျိုးလုံးကို ပေါင်းထည့်နိုင်စေမည့် built-in လက်မှတ်အင်္ဂါရပ်များကို ပံ့ပိုးပေးသည်- (*) မြင်သာသော လက်မှတ်လိုင်းသည် လက်မှတ်များ လိုအပ်သည့်နေရာတွင် အသုံးပြုသူများအား သတိပေးသည်၊ ၎င်းသည် လက်မှတ်များစွာ လိုအပ်သော စာချုပ်များ သို့မဟုတ် သဘောတူညီချက်များအတွက် အထူးအသုံးဝင်ပါသည်။ (*) Word ရှိ ဒစ်ဂျစ်တယ် သို့မဟုတ် အီလက်ထရွန်းနစ် လက်မှတ်သည် စစ်မှန်ကြောင်း အထောက်အထား ပံ့ပိုးပေးသည်၊ လက်မှတ်ထိုးသူအား အတည်ပြုပေးပြီး စာရွက်စာတမ်းအား လက်မှတ်ရေးထိုးပြီးနောက် အနှောင့်အယှက်မဖြစ်အောင် စစ်ဆေးပေးသည့် လုံခြုံသောအင်္ဂါရပ်တစ်ခုဖြစ်သည်။ အရေးကြီးသော သို့မဟုတ် တရားဝင်စာရွက်စာတမ်းများအတွက် အထောက်အကူဖြစ်စေသောကိရိယာတစ်ခုဖြစ်သည်။
သင်၏လက်မှတ်ကိုပြင်ဆင်ခြင်း။
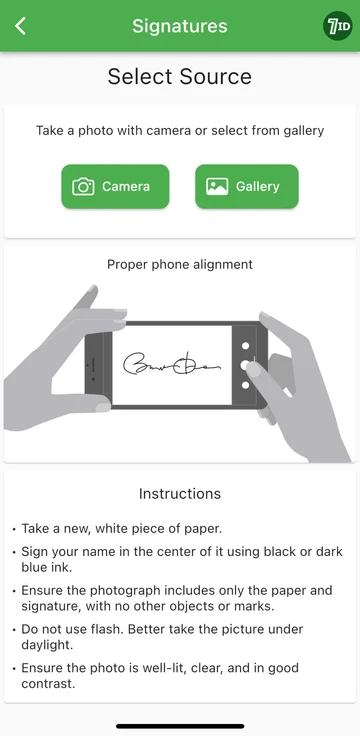
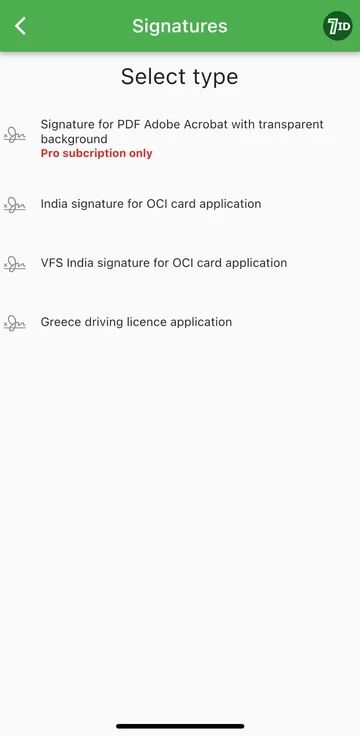
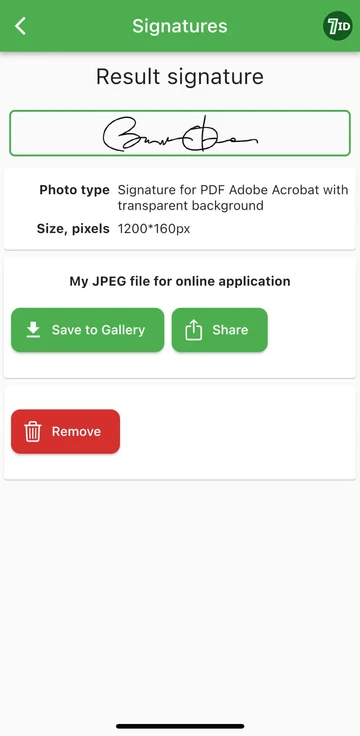
သင့်လက်မှတ်ကို ဒစ်ဂျစ်တယ်ပုံစံဖြစ်အောင် စိုက်ထုတ်ရန် လွယ်ကူသောနည်းလမ်းကို ရှာဖွေနေပါက 7ID အက်ပ်သည် သင့်ရွေးချယ်မှု၏ကိရိယာဖြစ်သည်။ ဤရိုးရှင်းသောအက်ပ်က သင့်လက်ရေးလက်မှတ်ဓာတ်ပုံတစ်ပုံကို Word၊ PDF နှင့် အခြားစာရွက်စာတမ်းများသို့ ပေါင်းထည့်နိုင်သော ရုပ်ပုံအဖြစ်သို့ ချက်ချင်းပြောင်းပေးပါသည်။ ထို့ကြောင့် 7ID အက်ပ်ဖြင့် သင့်လက်ရေးလက်မှတ်၏ ဒစ်ဂျစ်တယ်ပုံတစ်ပုံကို မည်သို့ဖန်တီးမည်နည်း။
7ID သည် သင့်အား လက်ရေးလက်မှတ်များကို ဒစ်ဂျစ်တယ်ဖိုင်များအဖြစ် အလွယ်တကူ ပြောင်းနိုင်စေပြီး ပွင့်လင်းမြင်သာသော နောက်ခံဖြင့် PDF လက်မှတ်ကို ပံ့ပိုးပေးပါသည်။
Word ကိုအသုံးပြု၍ သင်၏လက်မှတ်ကိုထည့်ခြင်း။
ဤသည်မှာ Word document တစ်ခုပေါ်တွင် လက်မှတ်တစ်ခုထည့်နည်းအတွက် လမ်းညွှန်ချက်အကျဉ်းချုပ်ဖြစ်သည်- (*) သင်လက်မှတ်ထိုးလိုသော Word document ကိုဖွင့်ပါ။ (*) Insert tab ကိုနှိပ်ပြီး Text အောက်ရှိ Signature Line ကိုရွေးချယ်ပါ။ (*) သင့်အမည်၊ ခေါင်းစဉ်နှင့် အီးမေးလ်လိပ်စာ အပါအဝင် အသေးစိတ်အချက်အလက်များကို ဖြည့်သွင်းပါ။ (*) သင်၏ ဒစ်ဂျစ်တယ် လက်မှတ်ကို ထည့်ရန် လက်မှတ်လိုင်းကို ညာကလစ်နှိပ်ပါ။ သင့်အမည်ကိုရိုက်ထည့်ခြင်း၊ သင့်လက်မှတ်ကိုဆွဲခြင်း သို့မဟုတ် သင့်လက်မှတ်ပုံတစ်ပုံကိုထည့်သွင်းနိုင်သည်။ (*) သင်၏ လက်မှတ်ကို ထည့်သွင်းပြီးသည်နှင့် သင့်စာရွက်စာတမ်းတွင် ပြီးပြည့်စုံသော ကိုက်ညီမှု ရှိစေရန် ၎င်းကို အရွယ်အစား သို့မဟုတ် ပြန်လည်နေရာချထားရန် လိုအပ်နိုင်သည်။ ထိုသို့ပြုလုပ်ရန်၊ ၎င်းကိုရွေးချယ်ရန် လက်မှတ်ကိုနှိပ်ပါ။ ထို့နောက် အရွယ်အစားပြောင်းရန် ထောင့်များ သို့မဟုတ် နှစ်ဖက်ကို နှိပ်ပြီး ဆွဲယူကာ ၎င်းကို စာရွက်စာတမ်းရှိ မည်သည့်နေရာတွင်မဆို ဆွဲယူရန် ပုံ၏အလယ်ဗဟိုကို နှိပ်ပါ။ (*) သင်၏လက်မှတ်ဖြင့် စာရွက်စာတမ်းကို သိမ်းဆည်းပါ။
Word တွင် လက်မှတ်စာကြောင်းကို မည်သို့ထည့်သွင်းရမည်နည်း။
Word တွင် Signature ဆွဲနည်း
Microsoft Word တွင် လက်မှတ်တစ်ခုဖန်တီးခြင်းသည် အလွန်လွယ်ကူသည်- (*) Microsoft Word ကို စတင်ပါ။ (*) အပေါ်ဆုံးမီနူးရှိ “Insert” tab သို့သွားပါ။ (*) Draw ကို ရွေးပါ။ (*) “Draw” option ကို ရွေးပါ၊ ထို့နောက် ဘောပင်ကို ရွေးချယ်ပါ။ (*) သင်၏လက်မှတ်ကိုဆွဲပါ။ (*) “Save and Close” ကိုနှိပ်ပါ။
Word တွင် လက်မှတ်ဖန်တီးနည်းကို သင်လေ့လာပြီးသည်နှင့် Word ၏ ပုံသေအတိုင်း ၎င်းကို အကျယ်အပြည့်ဖြင့် အရွယ်အစားပြောင်းရန် လိုအပ်ပါသည်။ တနည်းအားဖြင့် သင်သည် ကျွန်ုပ်တို့၏ Word Electronic Signature Maker—7ID အက်ပ်ကို အသုံးပြုနိုင်သည်။ သင်၏ touchpad သို့မဟုတ် mouse ၏စွမ်းရည်များသည် တိကျသောလက်မှတ်ကိုဆွဲရန် မလွယ်ကူပါက ၎င်းသည် အထူးသဖြင့်အသုံးဝင်သည်။
သင့်လက်မှတ်ကို သိမ်းဆည်းပြီး ပြန်လည်အသုံးပြုခြင်း။
Word စာရွက်စာတမ်းများတွင် အနာဂတ်အသုံးပြုရန်အတွက် သင့်လက်မှတ်ကို သိမ်းဆည်းရန်အတွက် အောက်ပါတို့ကို လုပ်ဆောင်ပါ- (*) ဒစ်ဂျစ်တယ်လက်မှတ်ကို စာရွက်စာတမ်းတွင် ထည့်သွင်းပြီးနောက် ၎င်းကို ရွေးချယ်ပါ။ (*) ကိရိယာဘားမှ “ထည့်သွင်းရန်”၊ ထို့နောက် “အမြန်အပိုင်းများ”၊ ထို့နောက် “အော်တိုစာသား”၊ ထို့နောက် “ရွေးချယ်မှုအား အော်တိုစာသားပြခန်းသို့ သိမ်းဆည်းပါ” ကိုရွေးချယ်ပါ။ (*) ဝင်းဒိုးတစ်ခုပေါ်လာလိမ့်မည်။ ဤတွင်၊ သင်သည် သင်၏ လက်မှတ် (ဥပမာ 'ကျွန်ုပ်၏ လက်မှတ်' ကဲ့သို့) အမည်ပေးနိုင်ပါသည်။ အတိုချုံးဖော်ပြချက်ကိုလည်း ထည့်နိုင်ပြီး ၎င်းကို သိမ်းဆည်းရန် မည်သည့်ပြခန်းကို သတ်မှတ်နိုင်သည်။ (*) 'OK' ကိုနှိပ်ပါ။ နောက်တစ်ကြိမ် လက်မှတ်ကို သင်အသုံးပြုလိုသောအခါ၊ Insert သို့သွားပါ၊ ထို့နောက် Quick Parts တွင်၊ သင်၏သိမ်းဆည်းထားသော လက်မှတ်သည် AutoText အောက်တွင် ရနိုင်မည်ဖြစ်သည်။
ဒစ်ဂျစ်တယ်လက်မှတ်များကို အလွဲသုံးစားလုပ်ပါက လုံခြုံရေးအန္တရာယ်ဖြစ်စေနိုင်သောကြောင့် ဒစ်ဂျစ်တယ်လက်မှတ်များ သိမ်းဆည်းခြင်းကို ဂရုတစိုက်စီမံခန့်ခွဲသင့်သည်။ ဤသည်မှာ လုံခြုံရေးဆိုင်ရာ ထည့်သွင်းစဉ်းစားချက်အချို့ဖြစ်သည်- (*) သင့် Word စာရွက်စာတမ်းများ သို့မဟုတ် သင်၏ ဒစ်ဂျစ်တယ်လက်မှတ်ပါရှိသော မည်သည့်ဖိုင်များကိုမဆို ကာကွယ်ရန် စကားဝှက်ကို အသုံးပြုပါ။ (*) သင် သို့မဟုတ် သိလိုသူများသာ သင့်ဒစ်ဂျစ်တယ် လက်မှတ်ပါရှိသော ဖိုင်များကို ကြည့်ရှုနိုင် သို့မဟုတ် ပြင်ဆင်နိုင်စေကြောင်း သေချာပါစေ။ (*) ကုဒ်ဝှက်ထားသော USB ဒရိုက်များ သို့မဟုတ် လုံခြုံသော cloud သိုလှောင်မှုကဲ့သို့သော သင့်ဒစ်ဂျစ်တယ်လက်မှတ်ကို လုံခြုံအောင်ထားရန် လုံခြုံသောသိုလှောင်မှုဖြေရှင်းချက်ကို အသုံးပြုပါ။ (*) သင်၏ လက်မှတ်ကို အသုံးပြုခွင့်ရှိသူအား အချိန်အခါအလိုက် ပြန်လည်သုံးသပ်ပြီး လိုအပ်သလို ဝင်ရောက်ခွင့်ကို ချိန်ညှိပါ။ (*) သင့်လက်မှတ်ကို ထိခိုက်နိုင်ချေရှိသော မဲလ်ဝဲ သို့မဟုတ် ဖြားယောင်းယောင်ဆောင်မှုများမှ ကာကွယ်ရန် ဂုဏ်သိက္ခာရှိသော လုံခြုံရေးဆော့ဖ်ဝဲကို အသုံးပြုရန် စဉ်းစားပါ။
ဤအသေးစိတ်လမ်းညွှန်တွင်ဖော်ပြထားသောအဆင့်များကိုလိုက်နာပြီး 7ID အက်ပ်ကိုအသုံးပြုခြင်းဖြင့်၊ သင်သည်သင်၏လက်ရေးလက်မှတ်ကိုအီလက်ထရောနစ်တစ်ခုအဖြစ်ချက်ချင်းပြောင်းလဲနိုင်သည်။ ၎င်းသည် သင့်လုပ်ငန်းလည်ပတ်မှုကို အရှိန်မြှင့်ပေးရုံသာမက သင်၏စာရွက်စာတမ်းများ၏ လုံခြုံရေးနှင့် စစ်ဆေးနိုင်မှုကိုလည်း မြှင့်တင်ပေးမည်ဖြစ်ပြီး၊ ထို့ကြောင့် သင်၏ပရော်ဖက်ရှင်နယ်အပြန်အလှန်ဆက်ဆံရေးတွင် ယုံကြည်မှုနှင့် သမာဓိကို ပေါင်းထည့်မည်ဖြစ်သည်။
ပိုပြီးဖတ်ပါ:

သင့်ဖုန်းတွင် ခရက်ဒစ်ကတ်အချက်အလက်ကို သိမ်းဆည်းနည်း
ဆောင်းပါးကိုဖတ်ပါ။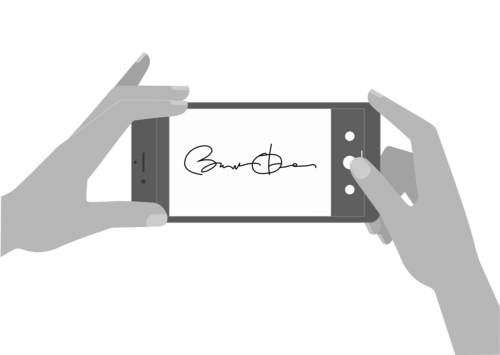
7ID အက်ပ်ဖြင့် အီလက်ထရွန်းနစ်လက်မှတ်ဖန်တီးနည်း (အခမဲ့)
ဆောင်းပါးကိုဖတ်ပါ။