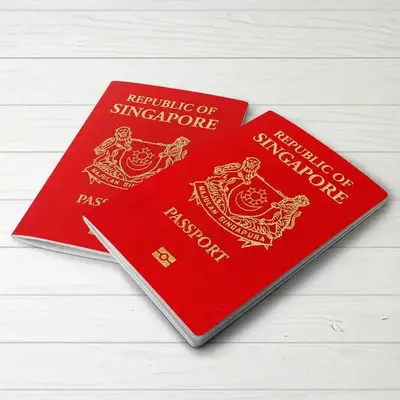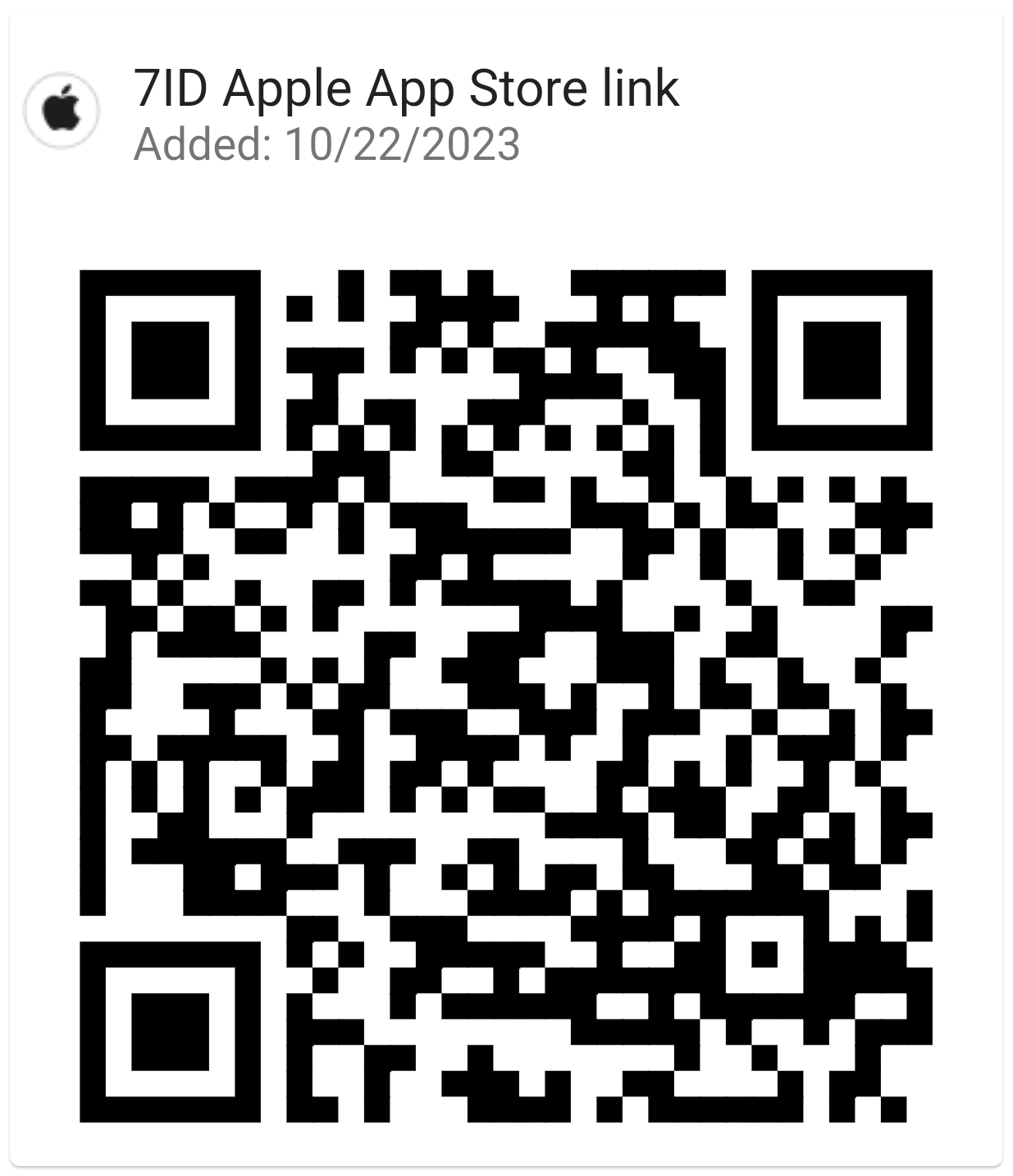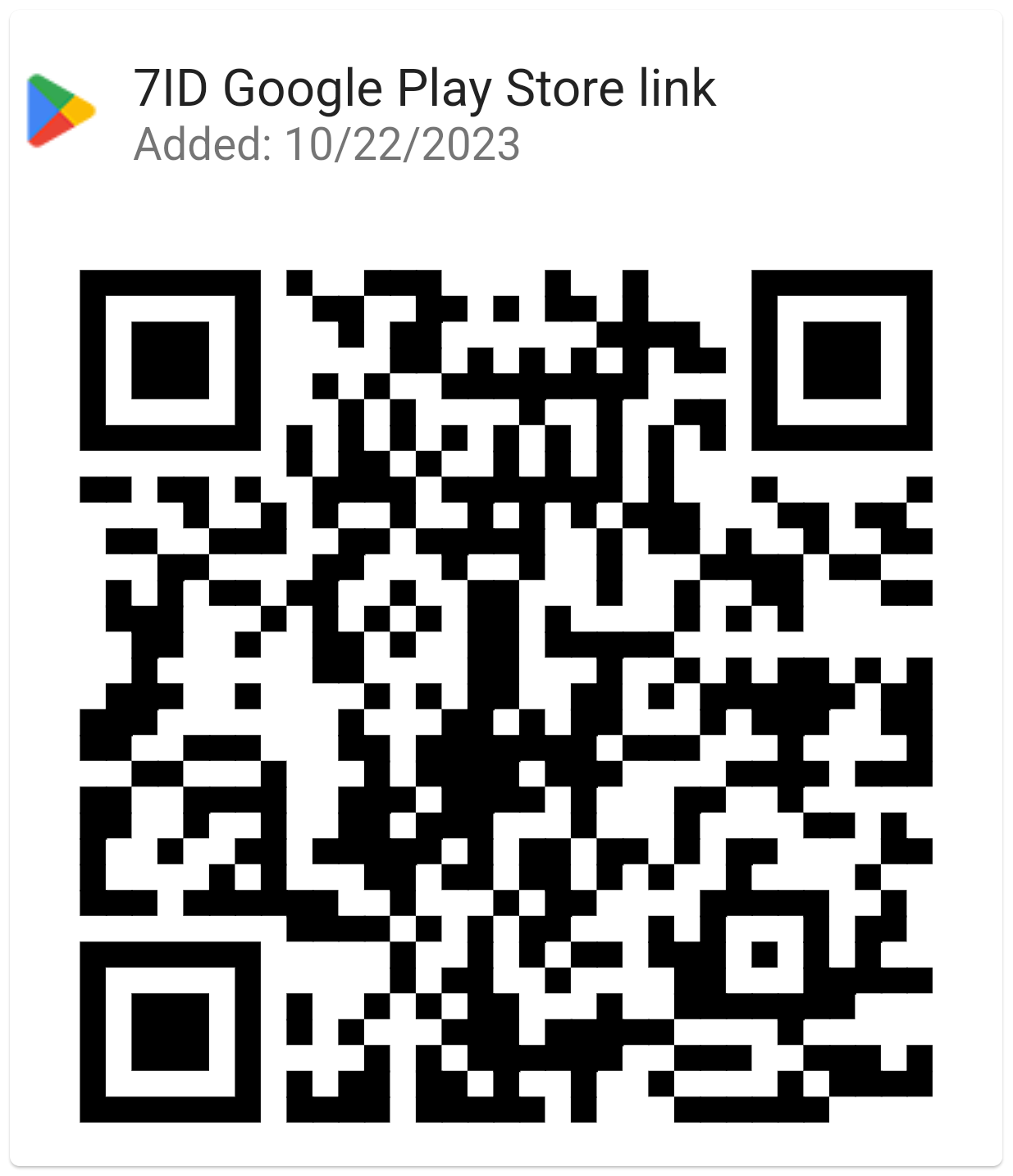Cum să adăugați o semnătură în Word: linii directoare
Dacă utilizați Word și editoare de text similare pentru serviciu sau corespondență personală, probabil că ați găsit nevoia să semnați documente ocazional.
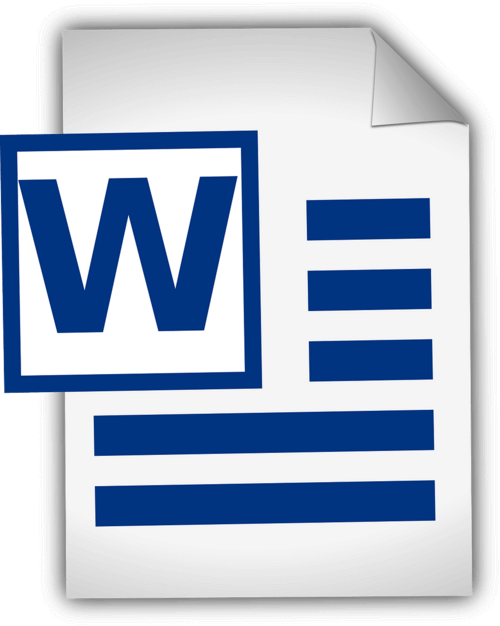
Acest articol oferă instrucțiuni detaliate despre cum să adăugați o semnătură scrisă de mână în Word și cum să inserați o semnătură digitală în Word. Acest ghid și o aplicație specială de semnătură digitală 7ID vă vor simplifica procesul de documentare, economisind timp și resurse fizice.
Cuprins
- Semnături digitale vs. Semnături scrise de mână
- Pregătirea semnăturii dvs
- Adăugarea semnăturii dvs. folosind Word
- Cum se inserează o linie de semnătură în Word?
- Cum să desenezi o semnătură în Word
- Salvarea și reutilizarea semnăturii dvs
Semnături digitale vs. Semnături scrise de mână
Semnăturile digitale și semnăturile scrise de mână tradiționale servesc în esență același scop de identificare și verificare a consimțământului sau aprobării unei persoane, dar fac acest lucru în moduri destul de diferite. O semnătură de mână este o marcă fizică făcută de o persoană pe un document, în timp ce o semnătură digitală este o schemă matematică pentru a demonstra autenticitatea unui mesaj sau document digital.
Semnăturile de mână sunt aplicate documentelor fizice, în special în tranzacțiile directe, față în față. Semnăturile digitale, pe de altă parte, sunt scheme matematice utilizate în tranzacții de la distanță sau verificări la scară largă, comune în lumea digitală rapidă.
Word oferă caracteristici de semnătură încorporate care permit utilizatorilor să adauge atât semnături vizibile, cât și digitale: (*) Linia de semnătură vizibilă reamintește utilizatorilor unde sunt necesare semnături, ceea ce este util în special pentru contractele sau acordurile care necesită semnături multiple. (*) Semnătura digitală sau electronică în Word este o caracteristică sigură care oferă autentificare, verifică partea semnatară și verifică dacă documentul nu a fost modificat după semnare. Este un instrument util pentru documente sensibile sau oficiale.
Pregătirea semnăturii dvs
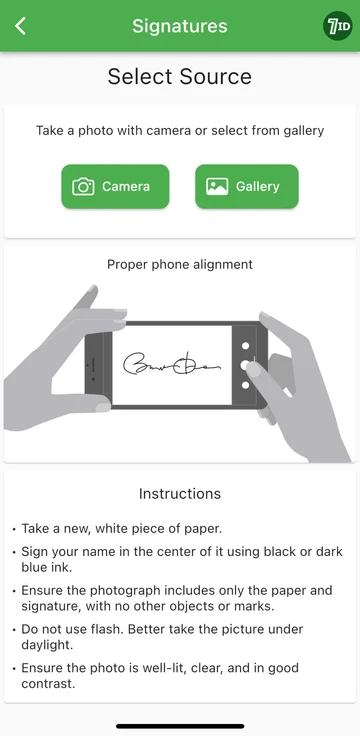
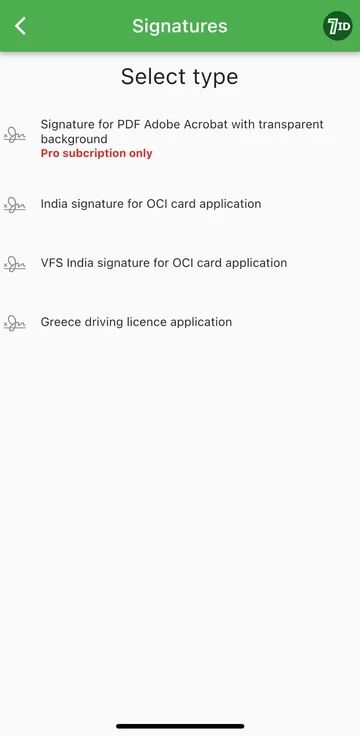
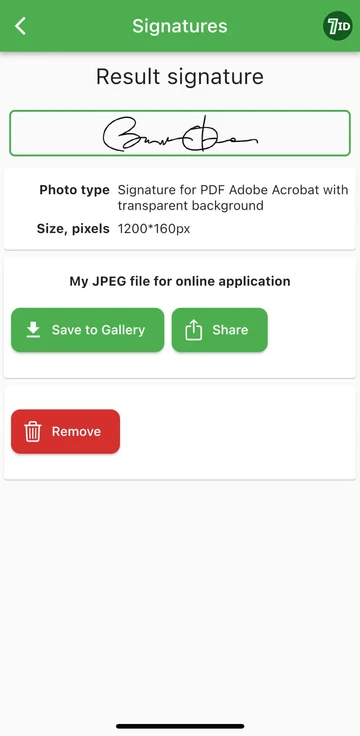
Dacă sunteți în căutarea unei modalități fără efort de a vă digitaliza semnătura, aplicația 7ID este instrumentul preferat! Această aplicație simplă convertește instantaneu o fotografie a semnăturii dvs. scrise de mână într-o imagine care poate fi adăugată la Word, PDF și alte documente. Deci, cum să creați o imagine digitală a semnăturii dvs. scrise de mână cu aplicația 7ID?
7ID vă permite să convertiți cu ușurință semnăturile scrise de mână în fișiere digitale și oferă o semnătură PDF cu un fundal transparent.
Adăugarea semnăturii dvs. folosind Word
Iată un set scurt de instrucțiuni despre cum să puneți o semnătură pe un document Word: (*) Deschideți documentul Word pe care doriți să îl semnați. (*) Faceți clic pe fila Inserare, iar sub Text, selectați Linie de semnătură. (*) Completați detaliile, inclusiv numele, titlul și adresa de e-mail. (*) Faceți clic dreapta pe linia semnăturii pentru a adăuga semnătura digitală. Puteți fie să vă introduceți numele, să vă desenați semnătura sau să introduceți o imagine a semnăturii dvs. (*) După ce ați introdus semnătura, poate fi necesar să o redimensionați sau să o repoziționați pentru o potrivire perfectă în documentul dvs. Pentru a face acest lucru, faceți clic pe semnătură pentru a o selecta. Apoi faceți clic și trageți colțurile sau laturile pentru a redimensiona și faceți clic pe centrul imaginii pentru a o trage oriunde în document. (*) Salvați documentul cu semnătura adăugată.
Cum se inserează o linie de semnătură în Word?
Cum să desenezi o semnătură în Word
Crearea unei semnături în Microsoft Word este destul de ușoară: (*) Porniți Microsoft Word. (*) Accesați fila „Inserare” din meniul de sus. (*) Selectați Desenare. (*) Selectați opțiunea „Desenare”, apoi selectați un stilou. (*) Desenează-ți semnătura. (*) Faceți clic pe „Salvați și închideți”.
Odată ce ați învățat cum să creați o semnătură în Word, trebuie să o redimensionați, deoarece Word o setează implicit la lățime completă. Alternativ, puteți utiliza aplicația Word Electronic Signature Maker—7ID. Acest lucru este util mai ales dacă capacitățile touchpad-ului sau mouse-ului dvs. nu facilitează trasarea unei semnături precise.
Salvarea și reutilizarea semnăturii dvs
Pentru a vă salva semnătura pentru utilizare ulterioară în documente Word, procedați în felul următor: (*) După inserarea semnăturii digitale în document, selectați-o. (*) Din bara de instrumente, selectați „Insert”, apoi „Quick Parts”, apoi „AutoText”, apoi „Salvare selecție în AutoText Gallery”. (*) Apoi va apărea o fereastră. Aici, vă puteți denumi semnătura (cum ar fi „Semnătura mea”). De asemenea, puteți adăuga o scurtă descriere și specifica în ce galerie să o salvați. (*) Faceți clic pe „OK”. Data viitoare când doriți să utilizați semnătura, mergeți la Inserare, apoi la Părți rapide, iar semnătura salvată va fi disponibilă în AutoText.
Stocarea semnăturilor digitale trebuie gestionată cu atenție, deoarece poate prezenta un risc de securitate dacă este utilizată greșit. Iată câteva considerații de securitate: (*) Utilizați o parolă pentru a vă proteja documentele Word sau orice fișiere care conțin semnătura dvs. digitală. (*) Asigurați-vă că numai dvs. sau persoanele care au nevoie să știe puteți vizualiza sau modifica fișierele care conțin semnătura dvs. digitală. (*) Folosiți soluții de stocare securizate pentru a vă păstra semnătura digitală în siguranță, cum ar fi unități USB criptate sau stocare securizată în cloud. (*) Verificați periodic cine are acces la semnătura dvs. și ajustați accesul după cum este necesar. (*) Luați în considerare utilizarea unui software de securitate de renume pentru a vă proteja sistemul de programe malware sau escrocherii de tip phishing care ar putea compromite semnătura dvs.
Urmând pașii descriși în acest ghid detaliat și utilizând aplicația 7ID, vă puteți converti instantaneu semnătura scrisă de mână într-una electronică. Nu numai că vă va accelera fluxul de lucru, dar va spori și securitatea și auditabilitatea documentelor dvs., adăugând astfel încredere și integritate interacțiunilor dumneavoastră profesionale.
Citeşte mai mult:

Cum să stocați informațiile despre cardul de credit pe telefonul dvs
Citește articolul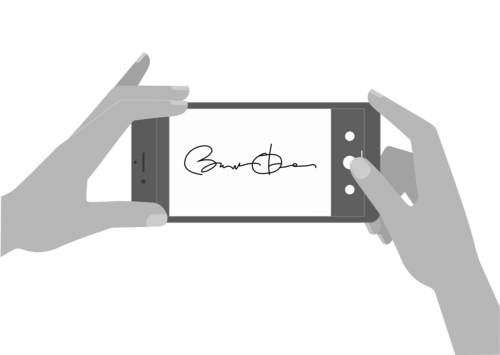
Cum se creează o semnătură electronică cu aplicația 7ID (gratuit)
Citește articolul