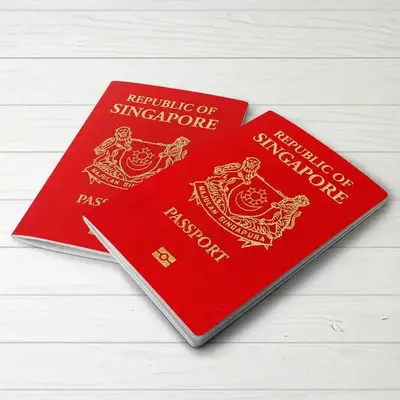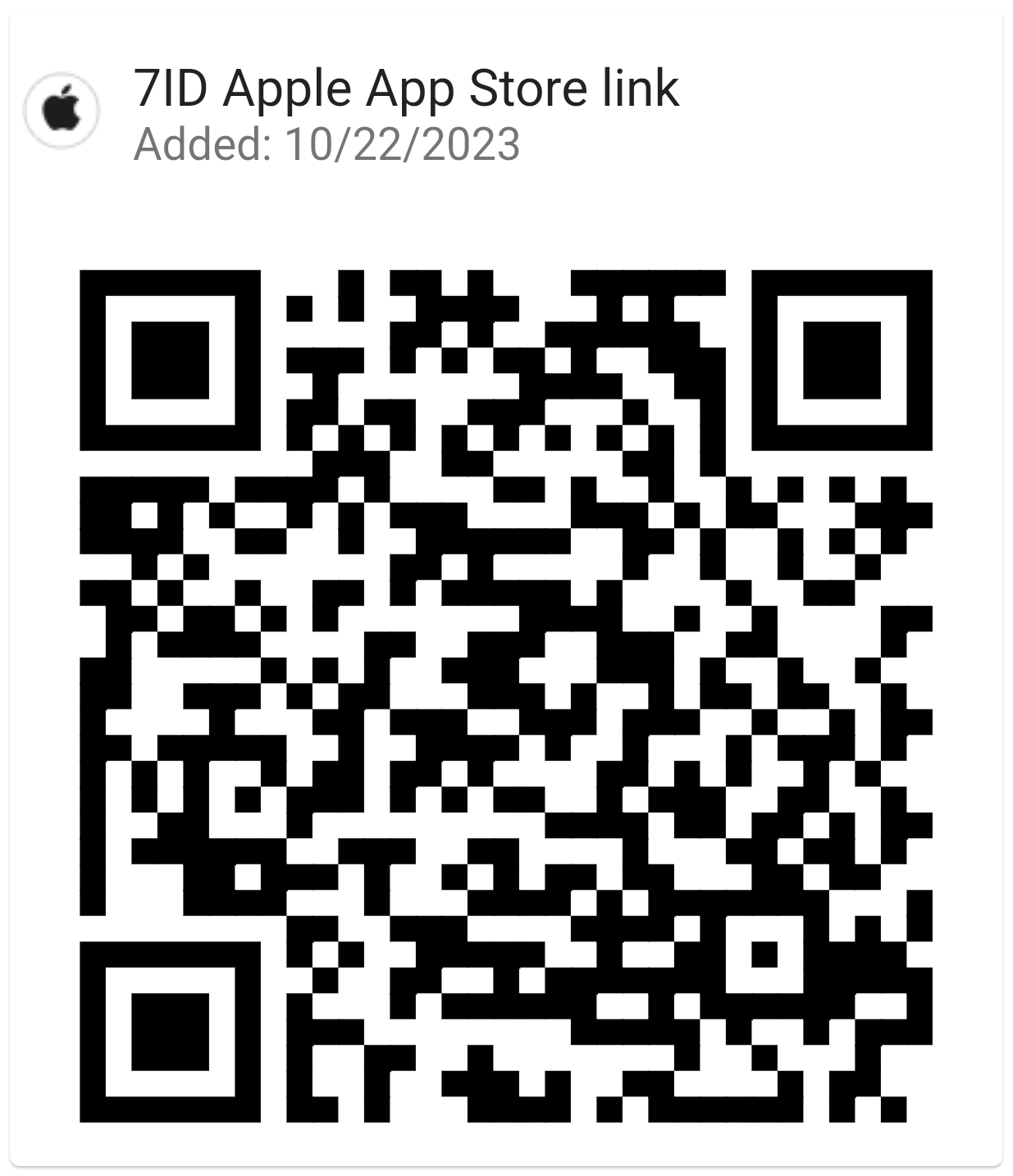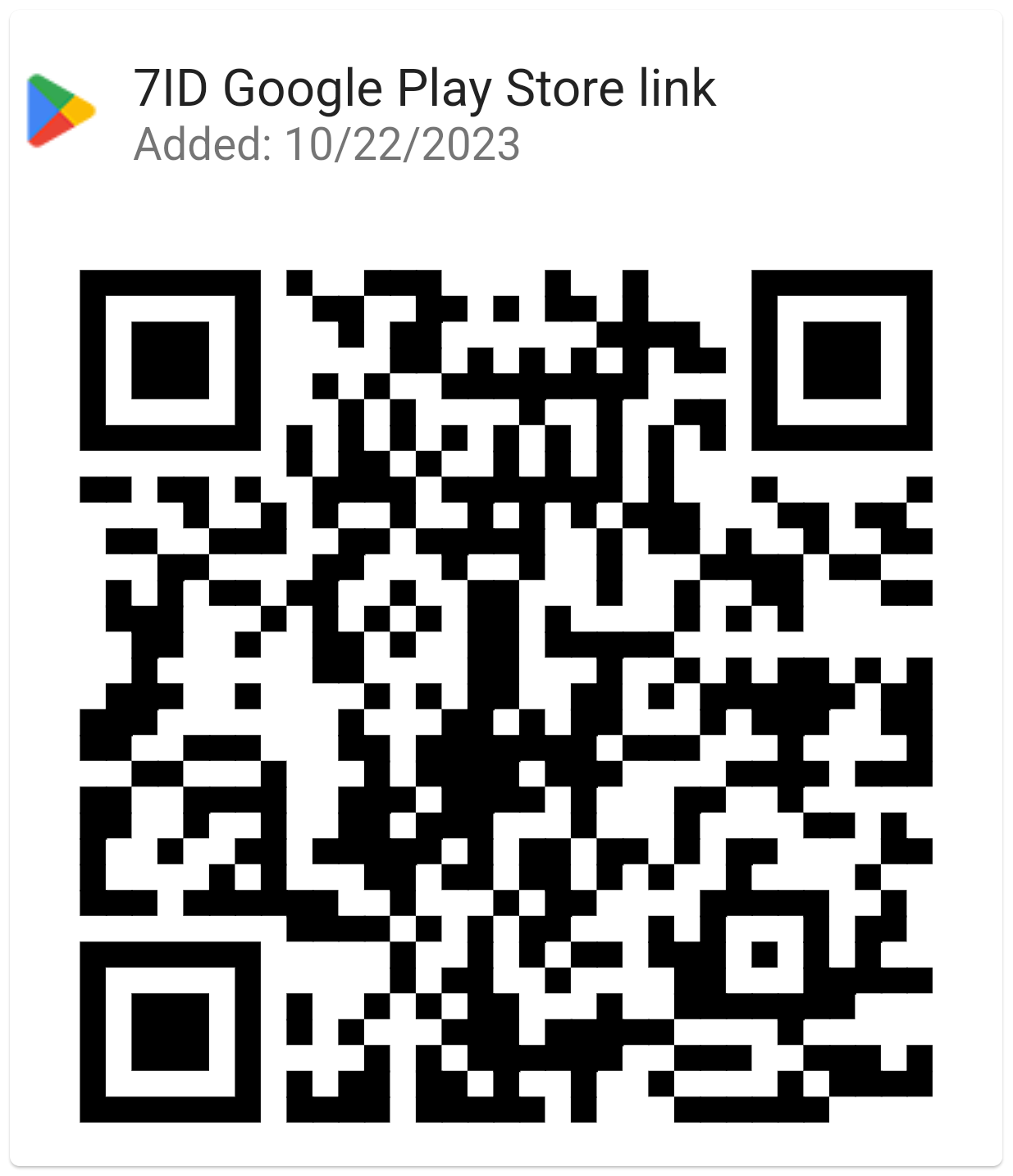Как добавить подпись в Word: рекомендации
Если вы используете Word и подобные ему текстовые редакторы для работы или личной переписки, вы, вероятно, время от времени сталкивались с необходимостью подписывать документы.
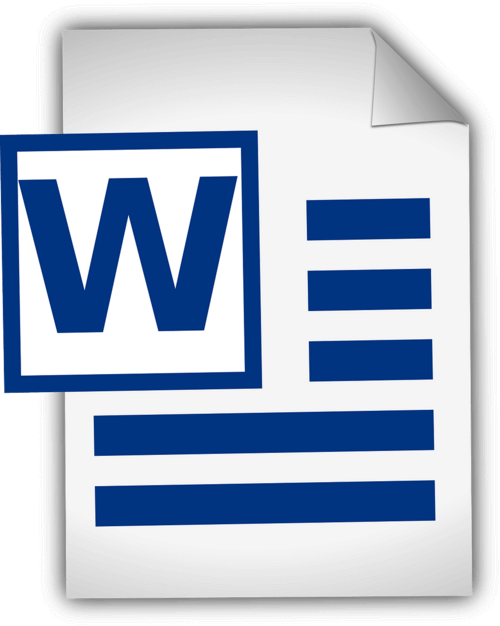
В этой статье представлены подробные инструкции о том, как добавить рукописную подпись в Word и как вставить цифровую подпись в Word. Это руководство и специальное приложение для цифровой подписи 7ID упростят процесс оформления документов, сэкономив время и физические ресурсы.
Оглавление
- Цифровые подписи против рукописных подписей
- Подготовка вашей подписи
- Добавление вашей подписи с помощью Word
- Как вставить строку подписи в Word?
- Как нарисовать подпись в Word
- Сохранение и повторное использование вашей подписи
Цифровые подписи против рукописных подписей
Цифровые подписи и традиционные рукописные подписи служат, по сути, одной и той же цели — идентификации и проверки согласия или одобрения человека, но делают это совершенно разными способами. Рукописная подпись — это физическая отметка, сделанная лицом на документе, а цифровая подпись — это математическая схема доказательства подлинности цифрового сообщения или документа.
Рукописные подписи применяются к физическим документам, особенно при прямых личных сделках. Цифровые подписи, с другой стороны, представляют собой математические схемы, используемые в удаленных транзакциях или крупномасштабных проверках, распространенных в быстро развивающемся цифровом мире.
Word предоставляет встроенные функции подписи, которые позволяют пользователям добавлять как видимые, так и цифровые подписи: (*) Видимая строка подписи напоминает пользователям, где требуются подписи, что особенно полезно для контрактов или соглашений, требующих нескольких подписей. (*) Цифровая или электронная подпись в Word — это безопасная функция, которая обеспечивает аутентификацию, проверяет подписывающую сторону и проверяет, что документ не был подделан после подписания. Это полезный инструмент для конфиденциальных или официальных документов.
Подготовка вашей подписи
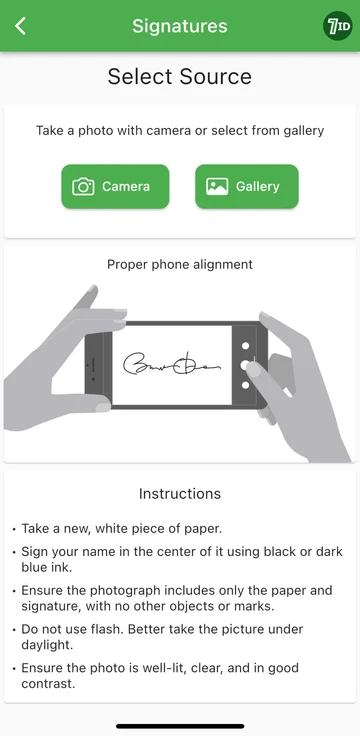
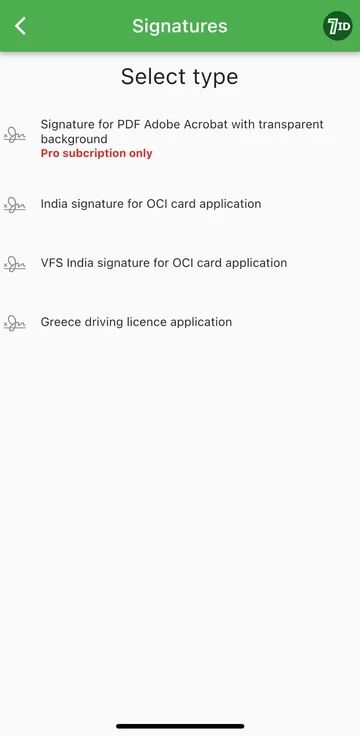
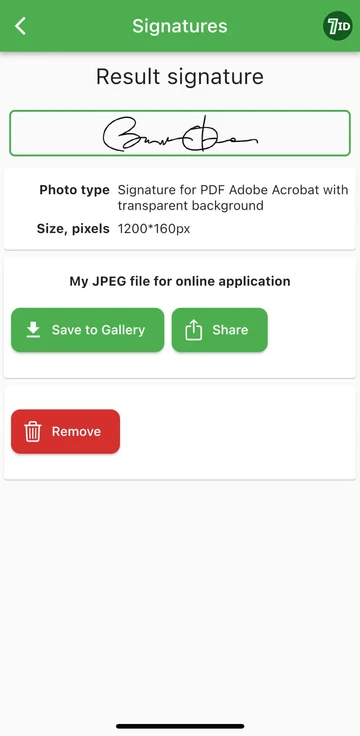
Если вы ищете простой способ оцифровать свою подпись, приложение 7ID — ваш выбор! Это простое приложение мгновенно преобразует фотографию вашей рукописной подписи в изображение, которое можно добавить в Word, PDF и другие документы. Итак, как создать цифровое изображение своей рукописной подписи с помощью приложения 7ID?
7ID позволяет легко конвертировать рукописные подписи в цифровые файлы и обеспечивает подпись PDF с прозрачным фоном.
Добавление вашей подписи с помощью Word
Вот краткий набор инструкций о том, как поставить подпись в документе Word: (*) Откройте документ Word, который вы хотите подписать. (*) Перейдите на вкладку «Вставка» и в разделе «Текст» выберите «Строка подписи». (*) Заполните данные, включая ваше имя, должность и адрес электронной почты. (*) Щелкните правой кнопкой мыши строку подписи, чтобы добавить свою цифровую подпись. Вы можете ввести свое имя, нарисовать подпись или вставить изображение своей подписи. (*) После того как вы вставили свою подпись, вам может потребоваться изменить ее размер или положение, чтобы она идеально вписывалась в документ. Для этого просто нажмите на подпись, чтобы выделить ее. Затем щелкните и перетащите углы или стороны, чтобы изменить размер, а затем щелкните центр изображения, чтобы перетащить его в любое место документа. (*) Сохраните документ с добавленной вашей подписью.
Как вставить строку подписи в Word?
Как нарисовать подпись в Word
Создать подпись в Microsoft Word довольно просто: (*) Запустите Microsoft Word. (*) Перейдите на вкладку «Вставка» в верхнем меню. (*) Выберите «Нарисовать». (*) Выберите опцию «Рисование», затем выберите перо. (*) Нарисуйте свою подпись. (*) Нажмите «Сохранить и закрыть».
После того, как вы узнали, как создать подпись в Word, вам нужно изменить ее размер, поскольку Word по умолчанию использует полную ширину. Кроме того, вы можете использовать наше приложение Word Electronic Signature Maker — 7ID. Это особенно полезно, если возможности вашего тачпада или мыши не позволяют легко нарисовать точную подпись.
Сохранение и повторное использование вашей подписи
Чтобы сохранить подпись для дальнейшего использования в документах Word, выполните следующие действия: (*) После вставки цифровой подписи в документ выберите ее. (*) На панели инструментов выберите «Вставка», затем «Быстрые детали», затем «Автотекст», затем «Сохранить выделение в галерее автотекста». (*) После этого появится окно. Здесь вы можете назвать свою подпись (например, «Моя подпись»). Вы также можете добавить краткое описание и указать, в какой галерее его сохранить. (*) Нажмите «ОК». В следующий раз, когда вы захотите использовать подпись, просто выберите «Вставка», затем «Быстрые части», и ваша сохраненная подпись будет доступна в разделе «Автотекст».
Хранением цифровых подписей следует управлять осторожно, поскольку при неправильном использовании они могут представлять угрозу безопасности. Вот несколько соображений безопасности: (*) Используйте пароль для защиты документов Word или любых файлов, содержащих вашу цифровую подпись. (*) Убедитесь, что только вы или люди, которым необходимо знать, можете просматривать или изменять файлы, содержащие вашу цифровую подпись. (*) Используйте безопасные решения для хранения данных, чтобы обеспечить безопасность вашей цифровой подписи, например зашифрованные USB-накопители или безопасное облачное хранилище. (*) Периодически проверяйте, кто имеет доступ к вашей подписи, и корректируйте доступ по мере необходимости. (*) Рассмотрите возможность использования надежного программного обеспечения безопасности для защиты вашей системы от вредоносных программ или фишинга, которые потенциально могут поставить под угрозу вашу подпись.
Следуя инструкциям, описанным в этом подробном руководстве, и используя приложение 7ID, вы можете мгновенно преобразовать свою рукописную подпись в электронную. Это не только ускорит ваш рабочий процесс, но также повысит безопасность и возможность проверки ваших документов, тем самым добавив доверия и честности в ваше профессиональное взаимодействие.
Читать далее:

Как сохранить информацию о кредитной карте на вашем телефоне
Прочитать статью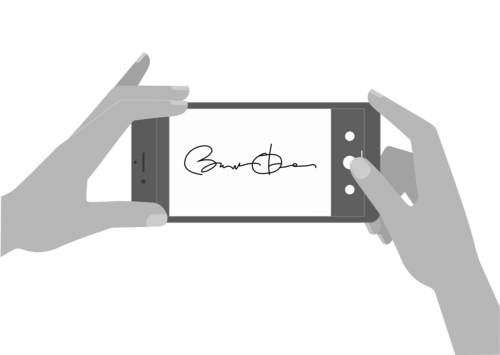
Как создать электронную подпись с помощью приложения 7ID (бесплатно)
Прочитать статью