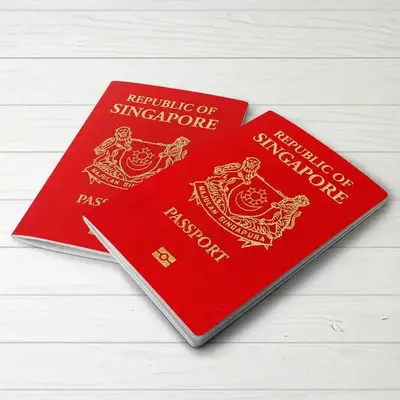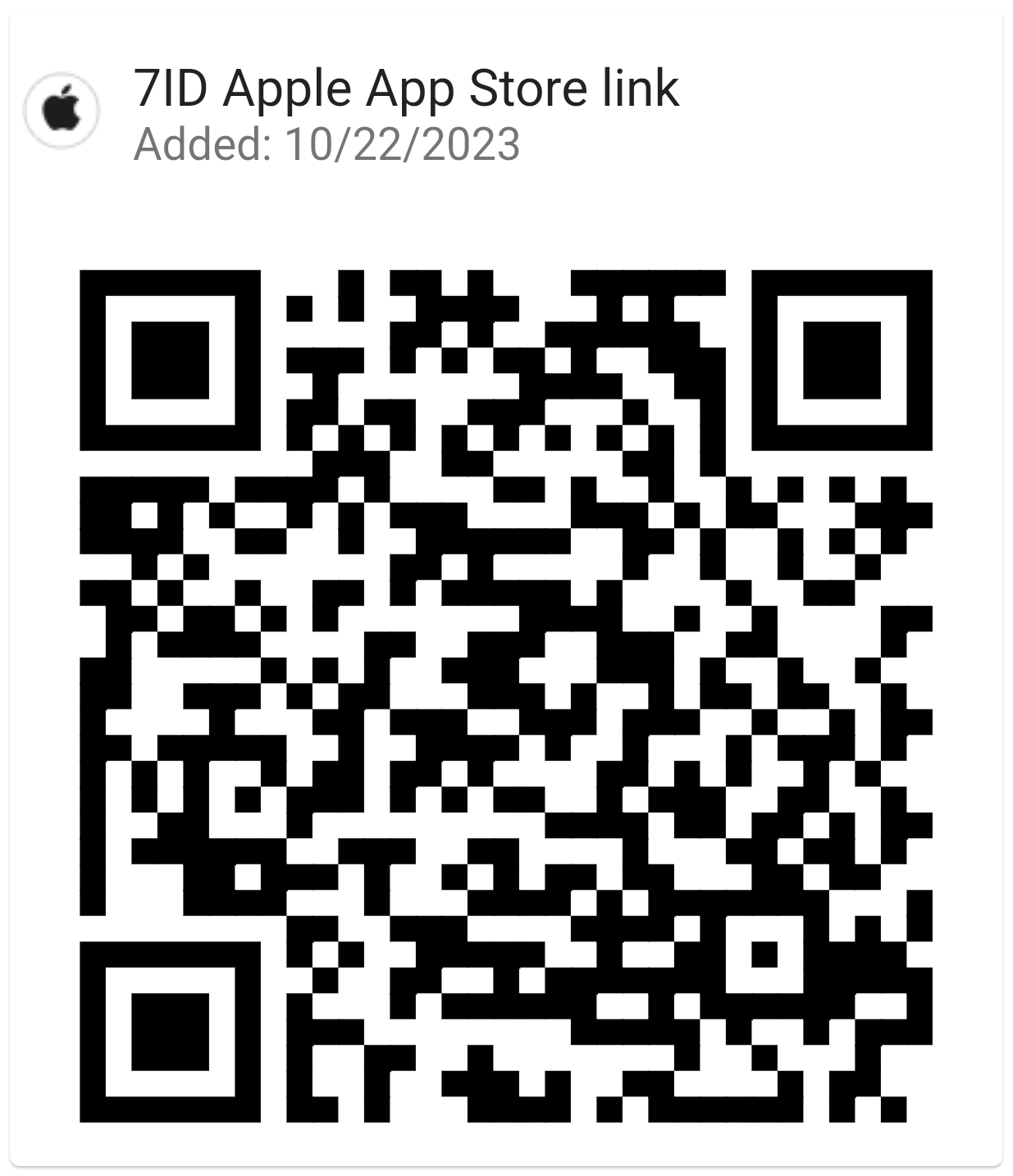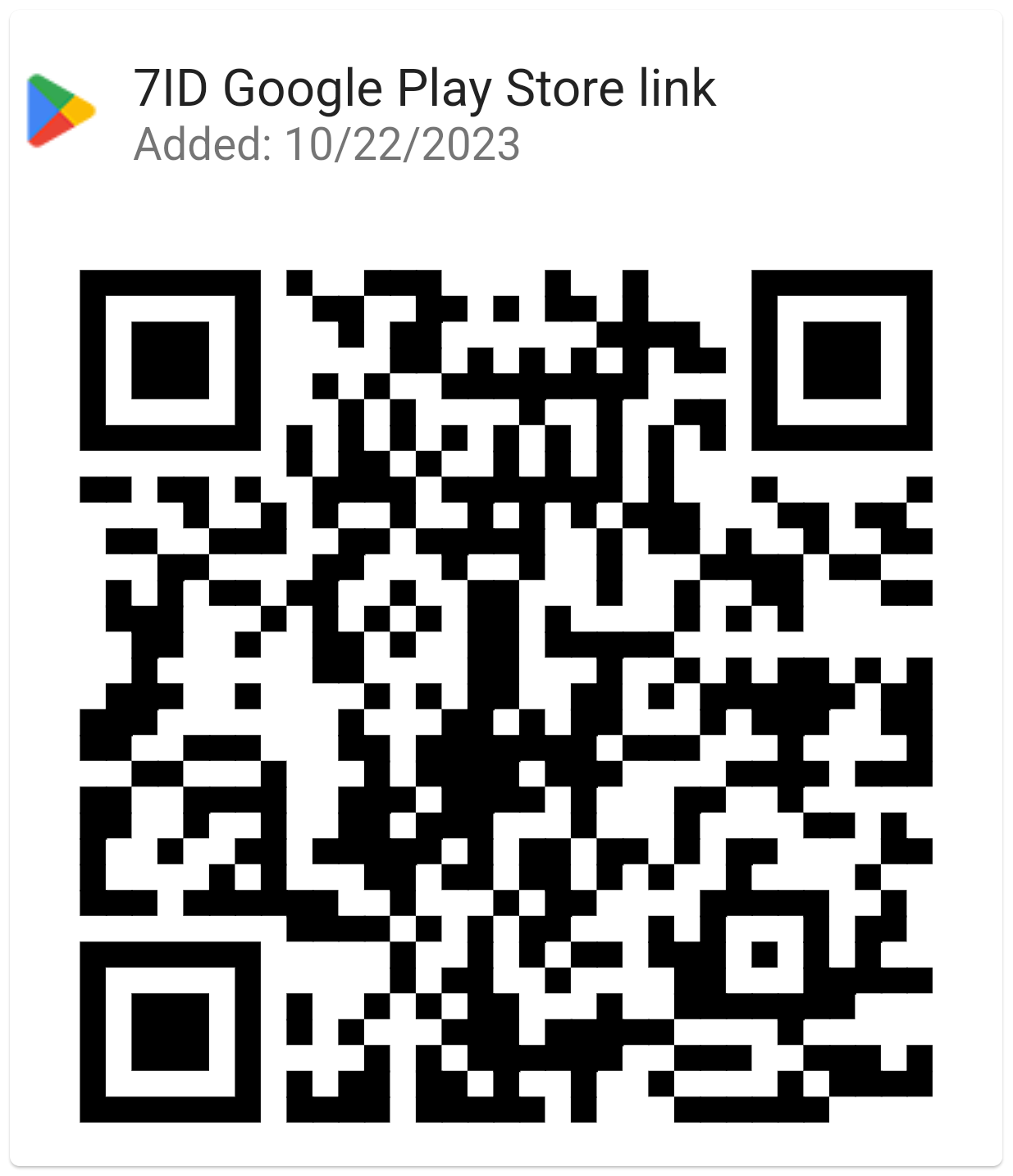Hur man lägger till en signatur i Word: Riktlinjer
Om du använder Word och liknande textredigerare för arbete eller personlig korrespondens, har du förmodligen funnit behovet av att underteckna dokument ibland.
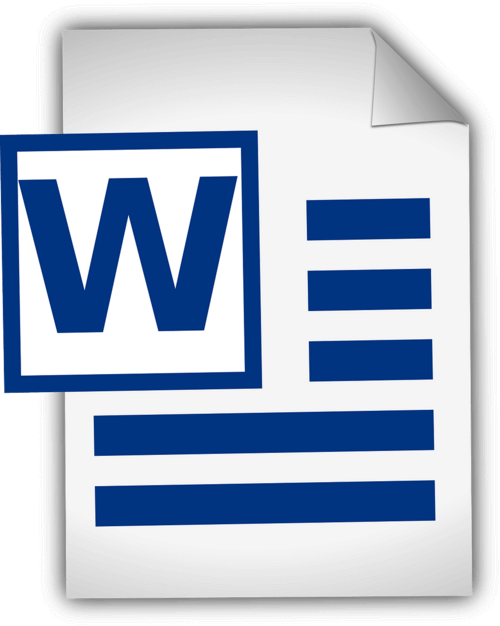
Den här artikeln ger detaljerade riktlinjer för hur du lägger till en handskriven signatur i Word och hur du infogar en digital signatur i Word. Den här guiden och en speciell 7ID Digital Signature-app kommer att effektivisera din dokumentprocess genom att spara tid och fysiska resurser.
Innehållsförteckning
- Digitala signaturer kontra handskrivna signaturer
- Förbereder din signatur
- Lägga till din signatur med Word
- Hur infogar man en signaturrad i Word?
- Hur man ritar en signatur i Word
- Spara och återanvända din signatur
Digitala signaturer kontra handskrivna signaturer
Digitala signaturer och traditionella handskrivna signaturer tjänar i huvudsak samma syfte att identifiera och verifiera en persons samtycke eller godkännande, men de gör det på helt olika sätt. En handskriven signatur är ett fysiskt märke som gjorts av en person på ett dokument, medan en digital signatur är ett matematiskt schema för att bevisa äktheten av ett digitalt meddelande eller dokument.
Handskrivna signaturer appliceras på fysiska dokument, särskilt vid direkta transaktioner ansikte mot ansikte. Digitala signaturer, å andra sidan, är matematiska system som används i fjärrtransaktioner eller storskaliga verifieringar som är vanliga i den snabba digitala världen.
Word har inbyggda signaturfunktioner som tillåter användare att lägga till både synliga och digitala signaturer: (*) Den synliga signaturraden påminner användare om var signaturer krävs, vilket är särskilt användbart för kontrakt eller avtal som kräver flera signaturer. (*) Den digitala eller elektroniska signaturen i Word är en säker funktion som ger autentisering, verifierar den undertecknande parten och verifierar att dokumentet inte har manipulerats efter att det undertecknats. Det är ett användbart verktyg för känsliga eller officiella dokument.
Förbereder din signatur
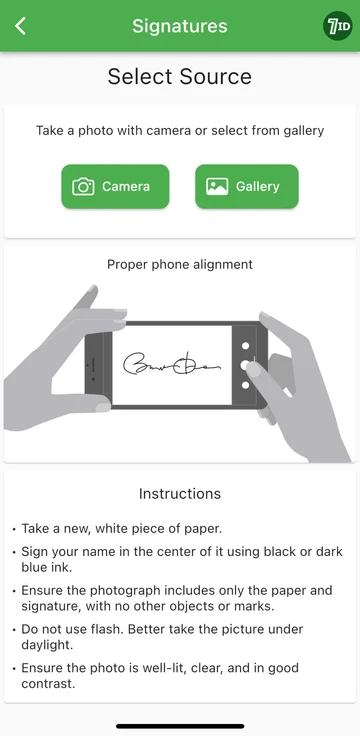
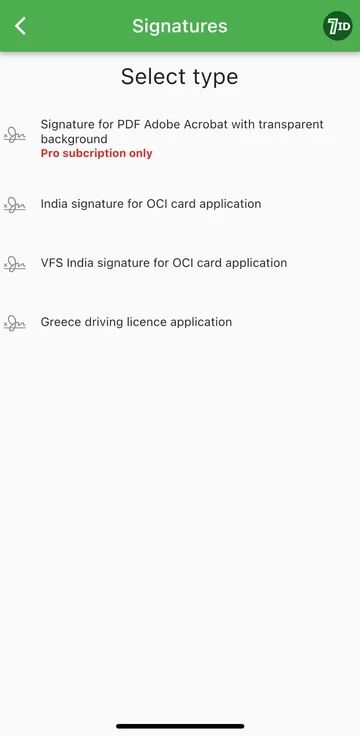
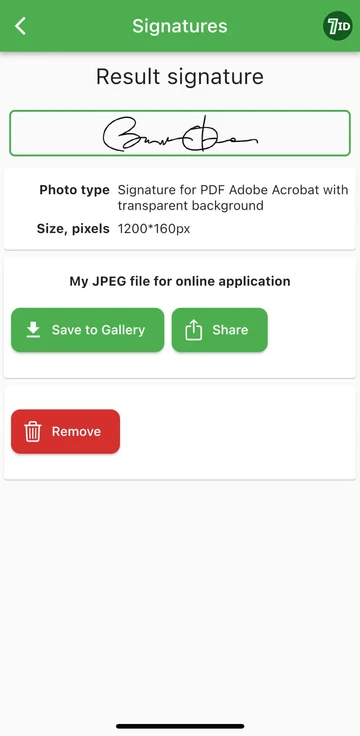
Om du letar efter ett enkelt sätt att digitalisera din signatur är 7ID-appen ditt val! Denna enkla app konverterar omedelbart ett foto av din handskrivna signatur till en bild som kan läggas till i Word, PDF och andra dokument. Så, hur skapar man en digital bild av din handskrivna signatur med 7ID-appen?
7ID låter dig enkelt konvertera handskrivna signaturer till digitala filer och ger en PDF-signatur med en transparent bakgrund.
Lägga till din signatur med Word
Här är en kort uppsättning instruktioner om hur man sätter en signatur på ett Word-dokument: (*) Öppna Word-dokumentet som du vill signera. (*) Klicka på fliken Infoga och välj Signaturrad under Text. (*) Fyll i uppgifterna, inklusive ditt namn, titel och e-postadress. (*) Högerklicka på signaturraden för att lägga till din digitala signatur. Du kan antingen skriva ditt namn, rita din signatur eller infoga en bild av din signatur. (*) När du har infogat din signatur kan du behöva ändra storlek på eller flytta den för att den ska passa perfekt i ditt dokument. För att göra detta klickar du bara på signaturen för att välja den. Klicka och dra sedan hörnen eller sidorna för att ändra storlek och klicka i mitten av bilden för att dra den var som helst i dokumentet. (*) Spara dokumentet med din signatur tillagd.
Hur infogar man en signaturrad i Word?
Hur man ritar en signatur i Word
Att skapa en signatur i Microsoft Word är ganska enkelt: (*) Starta Microsoft Word. (*) Gå till fliken "Infoga" i toppmenyn. (*) Välj Rita. (*) Välj alternativet "Rita" och välj sedan en penna. (*) Rita din signatur. (*) Klicka på "Spara och stäng".
När du har lärt dig hur man skapar en signatur i Word måste du ändra storlek på den, eftersom Word har standardinställningen till full bredd. Alternativt kan du använda vår Word Electronic Signature Maker—7ID-app. Detta är särskilt användbart om funktionerna hos din pekplatta eller mus inte gör det lätt att rita en korrekt signatur.
Spara och återanvända din signatur
För att spara din signatur för framtida användning i Word-dokument, gör följande: (*) Efter att ha infogat den digitala signaturen i dokumentet, välj den. (*) Från verktygsfältet, välj "Infoga", sedan "Snabbdelar", sedan "Autotext" och sedan "Spara urval till Autotextgalleri". (*) Ett fönster visas då. Här kan du namnge din signatur (som "Min signatur"). Du kan också lägga till en kort beskrivning och ange vilket galleri du vill spara det i. (*) Klicka på "OK". Nästa gång du vill använda signaturen, gå bara till Infoga, sedan Snabbdelar, så kommer din sparade signatur att finnas tillgänglig under AutoText.
Lagringen av digitala signaturer bör hanteras varsamt eftersom det kan utgöra en säkerhetsrisk om det missbrukas. Här är några säkerhetsöverväganden: (*) Använd ett lösenord för att skydda dina Word-dokument eller alla filer som innehåller din digitala signatur. (*) Se till att endast du eller personer som behöver veta kan se eller ändra filer som innehåller din digitala signatur. (*) Använd säkra lagringslösningar för att hålla din digitala signatur säker, till exempel krypterade USB-enheter eller säker molnlagring. (*) Granska regelbundet vem som har tillgång till din signatur och justera åtkomsten efter behov. (*) Överväg att använda ansedd säkerhetsprogramvara för att skydda ditt system från skadlig programvara eller nätfiske som potentiellt kan äventyra din signatur.
Genom att följa stegen som beskrivs i den här detaljerade guiden och använda 7ID-appen kan du omedelbart konvertera din handskrivna signatur till en elektronisk. Det kommer inte bara att påskynda ditt arbetsflöde, utan det kommer också att förbättra säkerheten och granskningsbarheten för dina dokument, och därigenom lägga till förtroende och integritet till dina professionella interaktioner.
Läs mer:

Hur du lagrar kreditkortsinformation på din telefon
Läs artikeln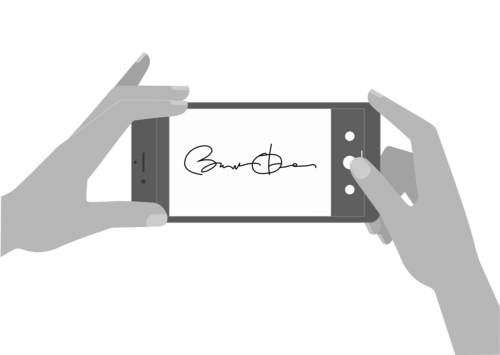
Hur man skapar elektronisk signatur med 7ID-appen (gratis)
Läs artikeln