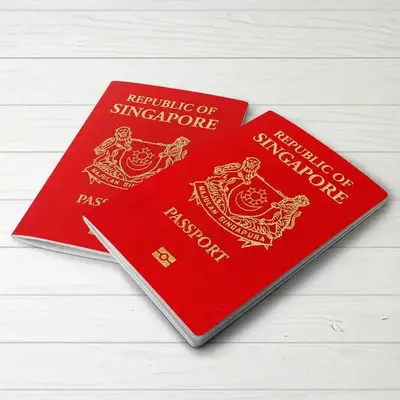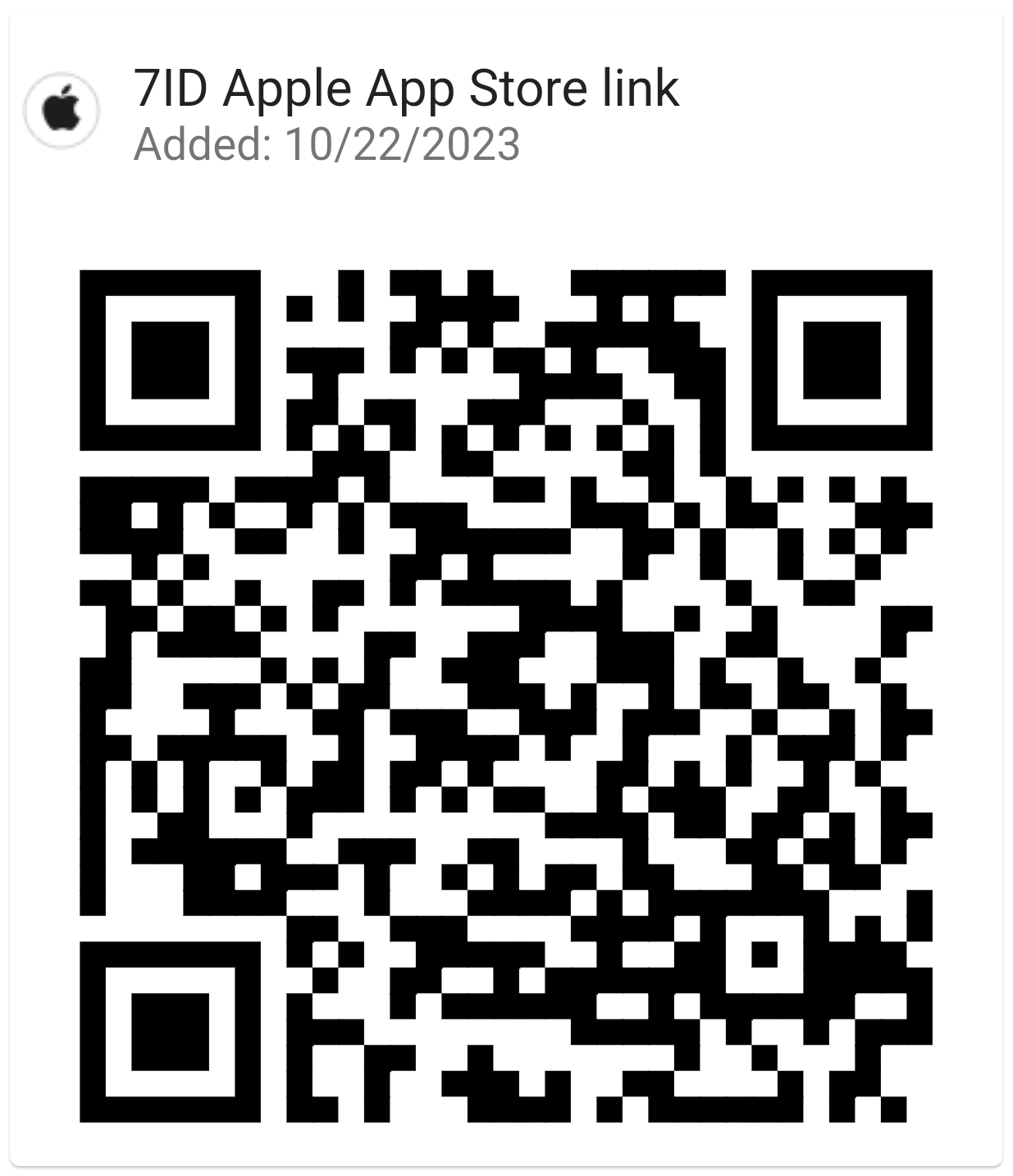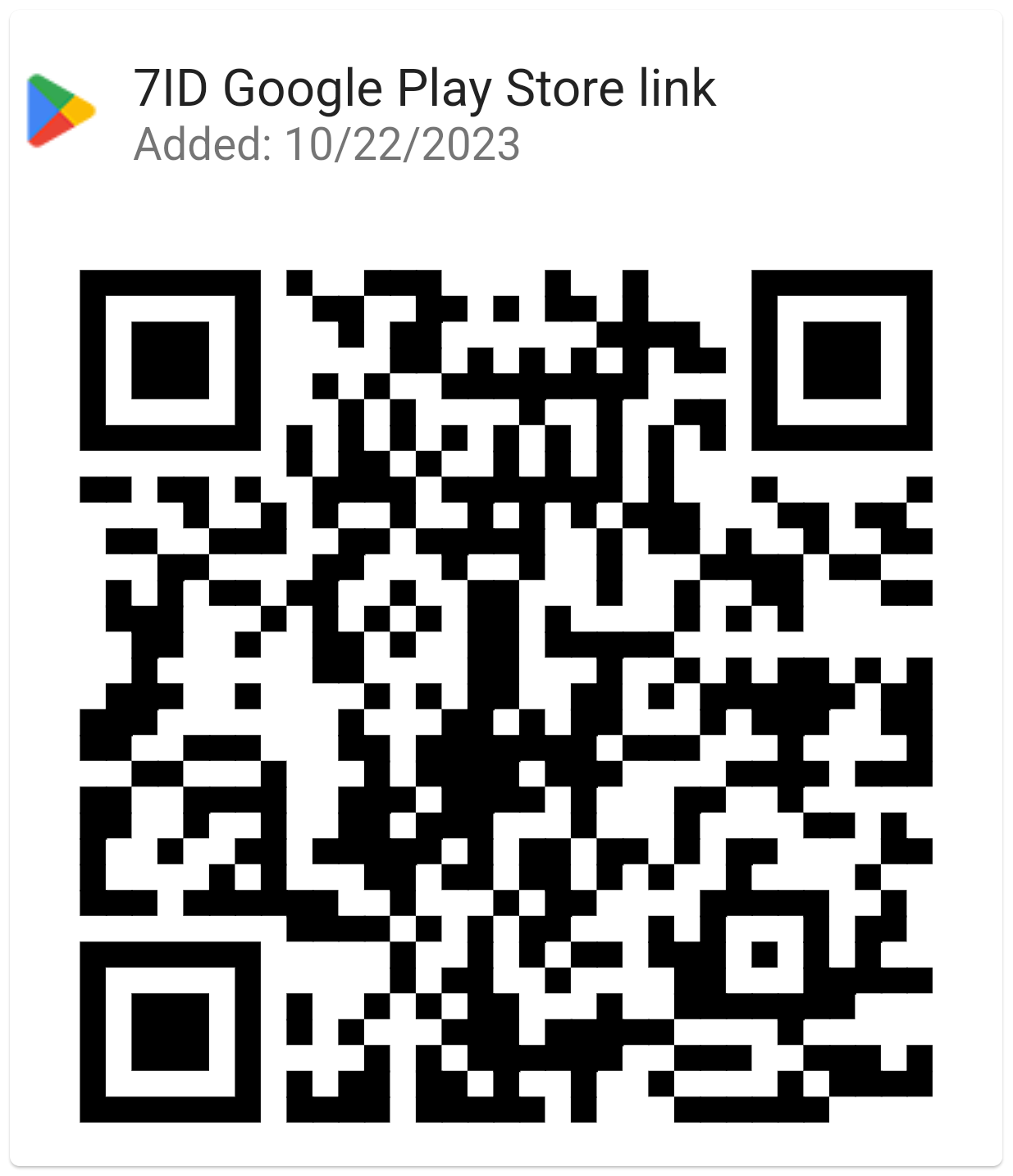لفظ میں دستخط کیسے شامل کریں: رہنما خطوط
اگر آپ ورڈ اور اسی طرح کے ٹیکسٹ ایڈیٹرز کو کام یا ذاتی خط و کتابت کے لیے استعمال کرتے ہیں، تو آپ کو کبھی کبھار دستاویزات پر دستخط کرنے کی ضرورت محسوس ہوئی ہوگی۔
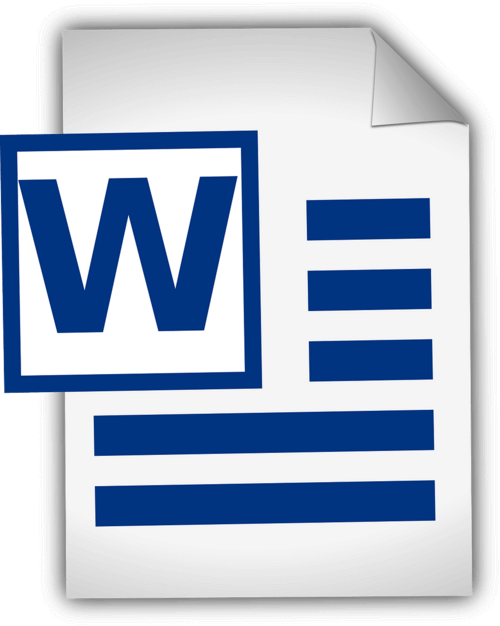
یہ مضمون تفصیلی رہنما خطوط فراہم کرتا ہے کہ ورڈ میں ہاتھ سے لکھے ہوئے دستخط کیسے شامل کیے جائیں اور ورڈ میں ڈیجیٹل دستخط کیسے داخل کیے جائیں۔ یہ گائیڈ اور ایک خصوصی 7ID ڈیجیٹل سگنیچر ایپ وقت اور جسمانی وسائل کی بچت کرکے آپ کے دستاویز کے عمل کو ہموار کرے گی۔
فہرست کا خانہ
- ڈیجیٹل دستخط بمقابلہ ہاتھ سے لکھے ہوئے دستخط
- آپ کے دستخط کی تیاری
- لفظ کا استعمال کرتے ہوئے اپنے دستخط شامل کرنا
- ورڈ میں دستخطی لائن کیسے ڈالیں؟
- ورڈ میں دستخط کیسے بنائیں
- اپنے دستخط کو محفوظ کرنا اور دوبارہ استعمال کرنا
ڈیجیٹل دستخط بمقابلہ ہاتھ سے لکھے ہوئے دستخط
ڈیجیٹل دستخط اور روایتی ہاتھ سے لکھے ہوئے دستخط بنیادی طور پر کسی شخص کی رضامندی یا منظوری کی شناخت اور تصدیق کرنے کا ایک ہی مقصد پورا کرتے ہیں، لیکن وہ ایسا بالکل مختلف طریقوں سے کرتے ہیں۔ ایک ہاتھ سے لکھا ہوا دستخط ایک دستاویز پر کسی شخص کی طرف سے بنایا گیا جسمانی نشان ہے، جبکہ ڈیجیٹل دستخط ڈیجیٹل پیغام یا دستاویز کی صداقت کو ثابت کرنے کے لئے ایک ریاضیاتی اسکیم ہے۔
ہاتھ سے لکھے ہوئے دستخط جسمانی دستاویزات پر لاگو ہوتے ہیں، خاص طور پر براہ راست، آمنے سامنے لین دین میں۔ دوسری طرف ڈیجیٹل دستخط ریاضی کی اسکیمیں ہیں جو دور دراز کے لین دین میں استعمال ہوتی ہیں یا تیز رفتار ڈیجیٹل دنیا میں عام طور پر بڑے پیمانے پر تصدیقوں میں استعمال ہوتی ہیں۔
ورڈ بلٹ ان دستخطی خصوصیات فراہم کرتا ہے جو صارفین کو مرئی اور ڈیجیٹل دونوں دستخطوں کو شامل کرنے کی اجازت دیتا ہے: (*) مرئی دستخطی لائن صارفین کو یاد دلاتی ہے کہ کہاں دستخط کی ضرورت ہے، جو خاص طور پر ان معاہدوں یا معاہدوں کے لیے مفید ہے جن کے لیے متعدد دستخطوں کی ضرورت ہوتی ہے۔ (*) ورڈ میں ڈیجیٹل یا الیکٹرانک دستخط ایک محفوظ خصوصیت ہے جو تصدیق فراہم کرتی ہے، دستخط کرنے والے فریق کی تصدیق کرتی ہے، اور تصدیق کرتی ہے کہ دستخط کرنے کے بعد دستاویز کے ساتھ چھیڑ چھاڑ نہیں کی گئی ہے۔ یہ حساس یا سرکاری دستاویزات کے لیے ایک مددگار ٹول ہے۔
آپ کے دستخط کی تیاری
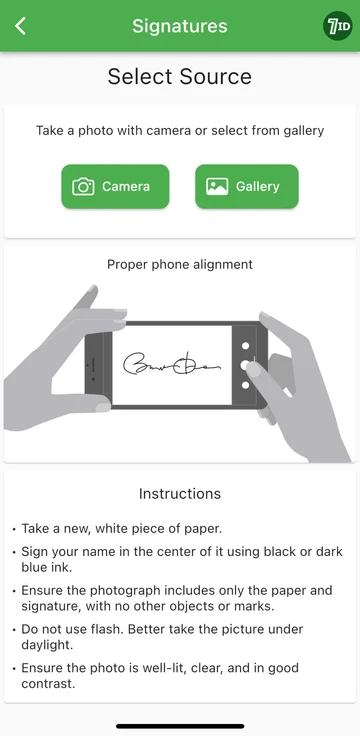
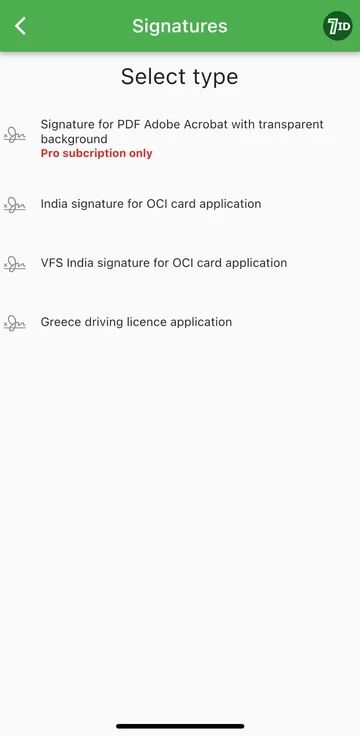
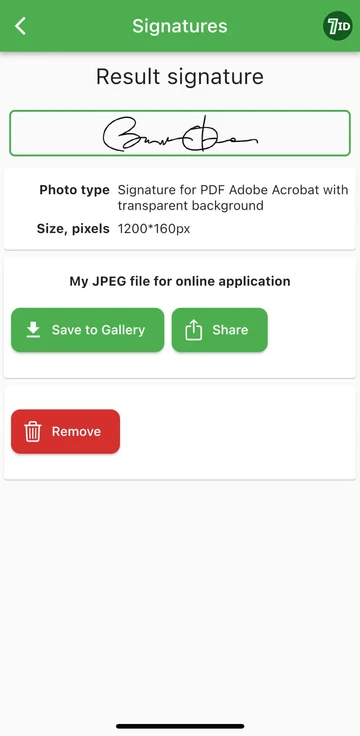
اگر آپ اپنے دستخط کو ڈیجیٹائز کرنے کا کوئی آسان طریقہ تلاش کر رہے ہیں، تو 7ID ایپ آپ کی پسند کا ٹول ہے! یہ سادہ ایپ آپ کے ہاتھ سے لکھے ہوئے دستخط کی تصویر کو فوری طور پر ایک تصویر میں تبدیل کر دیتی ہے جسے ورڈ، پی ڈی ایف اور دیگر دستاویزات میں شامل کیا جا سکتا ہے۔ تو، 7ID ایپ کے ساتھ اپنے ہاتھ سے لکھے ہوئے دستخط کی ڈیجیٹل تصویر کیسے بنائیں؟
7ID آپ کو ہاتھ سے لکھے ہوئے دستخطوں کو آسانی سے ڈیجیٹل فائلوں میں تبدیل کرنے کی اجازت دیتا ہے، اور شفاف پس منظر کے ساتھ پی ڈی ایف دستخط فراہم کرتا ہے۔
لفظ کا استعمال کرتے ہوئے اپنے دستخط شامل کرنا
یہاں ورڈ دستاویز پر دستخط کرنے کے بارے میں ہدایات کا ایک مختصر مجموعہ ہے: (*) وہ ورڈ دستاویز کھولیں جس پر آپ دستخط کرنا چاہتے ہیں۔ (*) Insert ٹیب پر کلک کریں، اور Text کے تحت، Signature Line کو منتخب کریں۔ (*) تفصیلات پُر کریں، بشمول آپ کا نام، عنوان، اور ای میل پتہ۔ (*) اپنے ڈیجیٹل دستخط کو شامل کرنے کے لیے دستخطی لائن پر دائیں کلک کریں۔ آپ یا تو اپنا نام ٹائپ کر سکتے ہیں، اپنے دستخط کھینچ سکتے ہیں، یا اپنے دستخط کی تصویر ڈال سکتے ہیں۔ (*) ایک بار جب آپ اپنا دستخط داخل کر لیتے ہیں، تو آپ کو اپنی دستاویز میں کامل فٹ ہونے کے لیے اس کا سائز تبدیل کرنا یا اسے تبدیل کرنا ہو سکتا ہے۔ ایسا کرنے کے لیے، اسے منتخب کرنے کے لیے صرف دستخط پر کلک کریں۔ پھر سائز تبدیل کرنے کے لیے کونوں یا اطراف پر کلک کریں اور گھسیٹیں، اور تصویر کو دستاویز میں کہیں بھی گھسیٹنے کے لیے اس کے مرکز پر کلک کریں۔ (*) اپنے دستخط کے ساتھ دستاویز کو محفوظ کریں۔
ورڈ میں دستخطی لائن کیسے ڈالیں؟
ورڈ میں دستخط کیسے بنائیں
Microsoft Word میں دستخط بنانا کافی آسان ہے: (*) Microsoft Word شروع کریں۔ (*) اوپر والے مینو پر "داخل کریں" ٹیب پر جائیں۔ (*) ڈرا منتخب کریں۔ (*) "ڈرا" کا اختیار منتخب کریں، پھر قلم منتخب کریں۔ (*) اپنے دستخط کھینچیں۔ (*) "محفوظ کریں اور بند کریں" پر کلک کریں۔
ایک بار جب آپ نے Word میں دستخط بنانے کا طریقہ سیکھ لیا، تو آپ کو اس کا سائز تبدیل کرنے کی ضرورت ہے، جیسا کہ Word اسے پوری چوڑائی میں طے کرتا ہے۔ متبادل طور پر، آپ ہماری Word Electronic Signature Maker—7ID ایپ استعمال کر سکتے ہیں۔ یہ خاص طور پر مفید ہے اگر آپ کے ٹچ پیڈ یا ماؤس کی صلاحیتیں درست دستخط کھینچنا آسان نہیں کرتی ہیں۔
اپنے دستخط کو محفوظ کرنا اور دوبارہ استعمال کرنا
ورڈ دستاویزات میں مستقبل کے استعمال کے لیے اپنے دستخط کو محفوظ کرنے کے لیے، درج ذیل کام کریں: (*) دستاویز میں ڈیجیٹل دستخط داخل کرنے کے بعد، اسے منتخب کریں۔ (*) ٹول بار سے، "Insert"، پھر "Quick Parts"، پھر "AutoText"، پھر "Save Selection to AutoText Gallery" کو منتخب کریں۔ (*) پھر ایک ونڈو نمودار ہوگی۔ یہاں، آپ اپنے دستخط کا نام دے سکتے ہیں (جیسے 'میرے دستخط')۔ آپ ایک مختصر تفصیل بھی شامل کر سکتے ہیں اور بتا سکتے ہیں کہ اسے کس گیلری میں محفوظ کرنا ہے۔ (*) 'OK' پر کلک کریں۔ اگلی بار جب آپ دستخط استعمال کرنا چاہیں تو صرف Insert پر جائیں، پھر Quick Parts، اور آپ کے محفوظ کردہ دستخط آٹو ٹیکسٹ کے تحت دستیاب ہوں گے۔
ڈیجیٹل دستخطوں کے ذخیرہ کو احتیاط سے منظم کیا جانا چاہئے کیونکہ اگر غلط استعمال کیا جاتا ہے تو یہ سیکورٹی کے خطرے کا باعث بن سکتا ہے۔ یہاں کچھ حفاظتی تحفظات ہیں: (*) اپنے ورڈ دستاویزات یا کسی بھی فائل کی حفاظت کے لیے پاس ورڈ استعمال کریں جس میں آپ کے ڈیجیٹل دستخط ہوں۔ (*) اس بات کو یقینی بنائیں کہ صرف آپ یا وہ لوگ جنہیں جاننے کی ضرورت ہے وہ فائلیں دیکھ یا تبدیل کر سکتے ہیں جن میں آپ کے ڈیجیٹل دستخط موجود ہیں۔ (*) اپنے ڈیجیٹل دستخط کو محفوظ رکھنے کے لیے محفوظ اسٹوریج سلوشنز استعمال کریں، جیسے کہ انکرپٹڈ USB ڈرائیوز یا محفوظ کلاؤڈ اسٹوریج۔ (*) وقتاً فوقتاً جائزہ لیں کہ آپ کے دستخط تک کس کی رسائی ہے اور ضرورت کے مطابق رسائی کو ایڈجسٹ کریں۔ (*) اپنے سسٹم کو مالویئر یا فریب دہی کے گھپلوں سے بچانے کے لیے معتبر سیکیورٹی سافٹ ویئر استعمال کرنے پر غور کریں جو ممکنہ طور پر آپ کے دستخط سے سمجھوتہ کر سکتے ہیں۔
اس تفصیلی گائیڈ میں بیان کردہ اقدامات پر عمل کرکے اور 7ID ایپ استعمال کرکے، آپ اپنے ہاتھ سے لکھے ہوئے دستخط کو فوری طور پر الیکٹرانک میں تبدیل کر سکتے ہیں۔ یہ نہ صرف آپ کے ورک فلو کو تیز کرے گا، بلکہ یہ آپ کے دستاویزات کی حفاظت اور آڈٹ کی اہلیت کو بھی بڑھا دے گا، اس طرح آپ کے پیشہ ورانہ تعاملات میں اعتماد اور دیانت کا اضافہ ہوگا۔
مزید پڑھ:

اپنے فون پر کریڈٹ کارڈ کی معلومات کو کیسے اسٹور کریں۔
آرٹیکل پڑھیں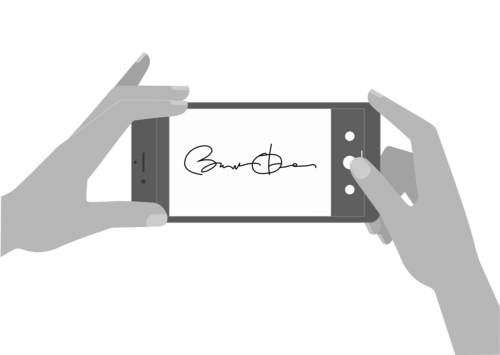
7ID ایپ کے ساتھ الیکٹرانک دستخط کیسے بنائیں (مفت)
آرٹیکل پڑھیں